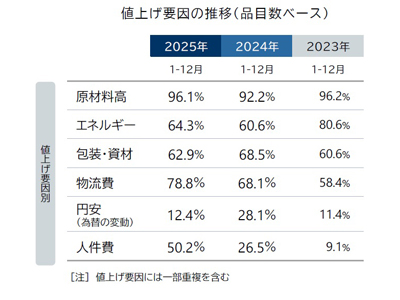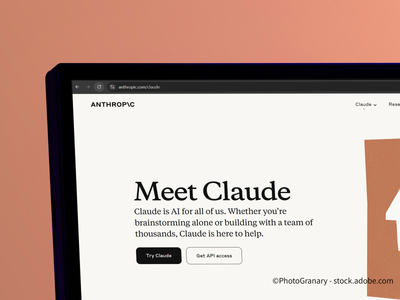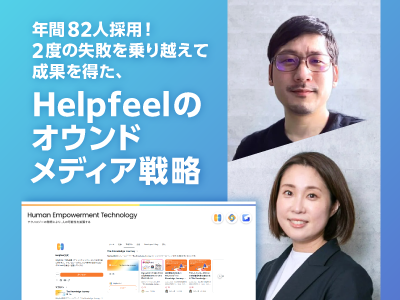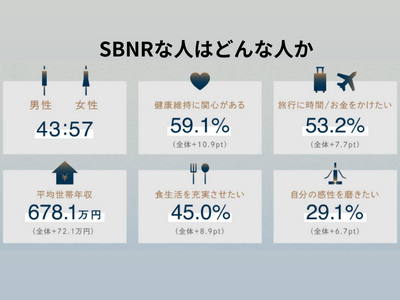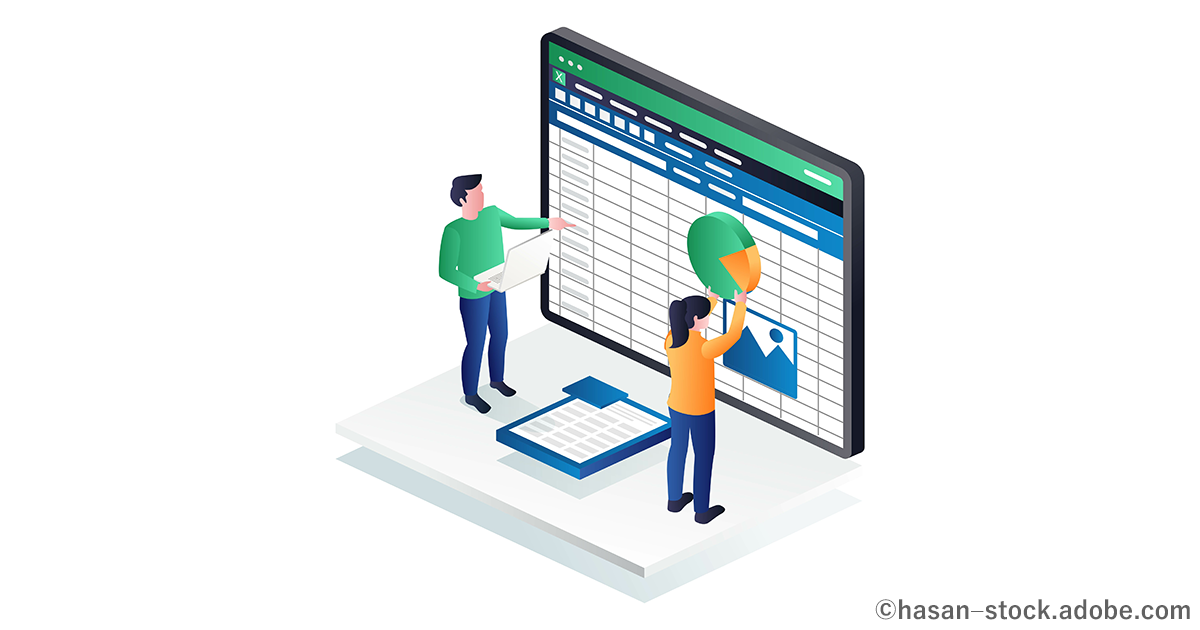まずはここから!超基本7つのショートカット
ショートカット初心者にまず覚えてほしいのが、超基本ともいえる以下7つのショートカットだ。Excelはもちろんのこと、PowerPointやWordなどにも使える共通のものなので、どんどん使っていこう。
Ctrl+S[上書き保存]
クラウドやモバイルアプリなら自動保存が当たり前だが、Excelはデフォルトで自動保存が設定されていないことが多い。そこで習慣にしてしまいたいのが、Ctrl+S[上書き保存]だ。SはSaveからきている。加えた変更を失わないよう、こまめに保存するようにしよう。
なお、「+」は複数のキーを同時に押すことを意味する。まったく同時でなくても問題ない。上書き保存の場合、先にCtrlを左手の小指で押し、Sを左手の薬指か中指で押せばよいということだ。
Ctrl+C[コピー]
おそらく最もよく使われているであろうショートカットが、Ctrl+C[コピー]だ。コピーしたいセルを選択してCtrl+Cを押せば、コピーが完了する。CはCopyのCだ。
Ctrl+V[ペースト]
コピーをした後にくるものといえば、Ctrl+V[ペースト(貼り付け)]だろう。コピーとセットで覚えておきたい。コピーを完了した後にペーストしたいセルへと移動し、ショートカットキーを押す。ペーストはPではなくVだが、Cの右隣にあるため作業がしやすい。
Ctrl+A[全選択]
ワークシート内のすべてのデータをコピーしたい時に使うのが、Ctrl+A[全選択]だ。カーソルが入力されたデータ内にあると、連続するデータをすべて選択する。そうでない場合は、ワークシート内のすべてのセルを選択可能だ。マウスや方向キーを使って範囲選択する必要がなく、一瞬で全選択されるため便利だ。AはAllのA。
Ctrl+F[検索]
Ctrl+Fを使うと、検索ウインドウが現れる。検索できるのはテキストだけではなく、数式やメモ、コメントも対象だ。検索範囲や検索方向も選べたりと意外と使える機能といえる。FはFindのFと覚えておこう。
Ctrl+Z[元に戻す]
今の操作を元に戻したいという時には、Ctrl+Zが役に立つ。やってみたものの「違う」と感じることはよくあることだろう。正確に表すならば、一つ前の操作に戻すということだ。
Ctrl+P[印刷]
ペーストのショートカットがPではない理由は、印刷で使われているからだ。Ctrl+Pを押すと印刷画面へと切り替わる。PはPrintのP。

ここまでが超基本のショートカット7選だ。次に、作業別のショートカットに移ろう。
入力・編集・書式設定(13種類)
ここでは、作業別ショートカットの「入力・編集・書式設定」を見ていく。お勧めしたいのは13種類だ。
F2[セル内のテキスト編集]
Excelで入力や編集をしていると、入力ミスに気づくことがある。そんな時、一発でテキスト編集モードに入れるのがF2だ。通常テキスト編集をするためには、セルをダブルクリックするか、数式バー内のテキストをクリックする必要があるが、それをスキップできる。
Ctrl+X[切り取り]
超基本ショートカット7選に上げたコピーと肩を並べる、よく使われるショートカットといえばCtrl+X[切り取り]だろう。コピーとの違いは、元データを残さずに移動させるという点だ。切り取りはカットなのだが、Cは既にコピーで使われているためXが当てられている。Xをハサミに見立てているという説もある。
Ctrl+B[太字にする]
テキストを太字にすることもよくあるだろう。そんな時に使いたいのが、Ctrl+Bだ。セルを選択して使えば、セル内の文字などすべてが太字になる。セル内の一部のデータだけを太字にしたい場合には、F2でテキスト編集モードにし該当する部分だけを選択してから実行しよう。BはBoldのBだ。
Ctrl+U[下線を引く]
下線を引くなら、Ctrl+Uだ。使い方は太字と同様で、セルを選択すればセル内のデータ全体に下線が引かれ、セル内の一部のデータにのみ下線を引きたい場合は、F2で編集モードにしてから該当する部分を選択する必要がある。UはUnderlineのU。
Ctrl+5[取り消し線を引く]
取り消し線の場合は、Ctrl+5だ。使い方は太字や下線と変わらない。セルを選択すればセル全体が、セル内の一部のデータを選択すれば選択部分だけに取り消し線が施される。

Ctrl+;[今日の日付]
Excelで最もよく入力するものの一つに、今日の日付がある。今日の日付を入力するショートカットはCtrl+;(セミコロン)だ。これまで数字や記号を入力してきた人は、ぜひ試してみてほしい。
Ctrl+:[現在の時間]
作成する資料によっては、現在の時間を入力する必要もあるだろう。そのような場合、Ctrl+:(コロン)で現在の時間が入力される。現在時刻の入力がラクになるはずだ。
Shift+Ctrl+1[数値に「,(カンマ)」をつける]
入力済みの数値に「,(カンマ)」をつけて桁区切りにしたい時には、Shift+Ctrl+1(テンキーではなく、キーボード上で一列になっている数字の1)を使おう。ShiftとCtrlを左手で押さえておき、1を右手で押すという流れだ。行や列、セルなどの桁区切り表示にしたい範囲をあらかじめ選択しておく必要がある。
Shift+Ctrl+5[数値を%表示にする]
計算で得た小数点の結果を「%(パーセンテージ)」で表示するなら、Shift+Ctrl+5(テンキーではなく、キーボード上で一列になっている数字の5)だ。使い方はカンマと同様で、パーセンテージ表示させたい行や列、セルなどの範囲を選択してからショートカットを使う。
Alt+I+R[行の追加]
行の追加も、ショートカットでパパッとできると仕事がはかどる。使うショートカットはAlt+I(アイ)+Rだ。新たに行が追加され、選択していた行が1行下がる。このショートカットの場合、Alt(オルト)キーを左手で押さえ続けておく必要はない。Alt→I→Rという順に打とう。なお、Altキーを押さえ続けていても行の追加は可能だ。AltはAlternateのAlt。
Alt+I+C[列の追加]
列の追加の場合には、Alt+I+Cとなる。選択した部分に新たに列が追加され、列が右側に移動する。
Ctrl+-[行または列の削除]
行や列の追加がショートカットでできるようになったら、削除も覚えてしまうといいだろう。削除する時には、削除したい行または列を選択してからCtrl+-(マイナス)キーを押す。この場合は、Ctrlキーを押さえながら「-」キーを押すことが必要だ。行や列は複数選択可能で一度に削除ができる。
なお、Ctrl++(プラス)キーで行または列を追加することもできる。Alt+I+R/C[行または列の追加]との違いは、こちらの場合は先に行または列全体を選択しておかなければならないという点にある。
Shift+F11[ワークシートの追加]
ワークシートを追加するショートカットもある。Shift+F11だ。Sheet2、3というようにショートカットを使った回数だけワークシートが増えていく。
範囲選択・移動(9種類)
次は、作業別ショートカットの「範囲選択・移動」を見ていこう。ここで取り上げるのは9種類だ。Excelの中でも範囲選択や移動という作業は比較的頻度が高く、ショートカットを活用する機会も多いといえる。
Ctrl+矢印[次の空白セルの手前まで移動]
Excelで作業をする時、面倒だと感じることの一つに移動があるのではないだろうか。キーボードでセルを一つずつ移動していくのではなく、マウスで移動するのでもなく、瞬間移動ができるショートカットがある。Ctrl+矢印だ。矢印キーは方向キーともカーソルキーともいう。上下左右ともに機能する。
左手の小指でCtrlキーを押さえたまま右手で矢印キーを押すと、次の空白セルの手前までひとっとびできる。何らかのデータが入力されているセルの端まで一気に移動できるということだ。それ以上何もデータがない場合は、ワークシートの末端まで行く。移動をかなり簡単にしてくれる便利なショートカットなので、覚えておこう。
Shift+矢印[範囲選択]
移動だけではなく範囲選択についても、キーボード操作だけで範囲選択ができる。Shift+矢印だ。左手でShiftキーを押さえたまま右手で矢印キーを操作すると、選択していたセルを起点にして矢印の方向に選択範囲が広がっていく。
矢印キーを押せば、押した数だけ選択範囲が広がっていく。矢印キーを押し続ければ、範囲選択のスピードが速くなるので、その違いを試してみるといいだろう。
Ctrl+Shift+矢印[次の空白セルの手前まで範囲選択]
前述の2つのショートカットを合わせてCtrl+Shift+矢印を押すと、次の空白セルの手前まで一気に範囲選択ができる。CtrlキーとShiftキーを左手で押さえておき、右手で矢印キーを操作する。その時点でデータが入力されている範囲の端までを、このショートカット一つで範囲選択できるので非常に便利だ。
マウス先端の中央にあるマウスホイール(スクロールホイール)をコロコロするよりも、格段に速く範囲選択が可能となるので、ぜひ試してみてほしい。
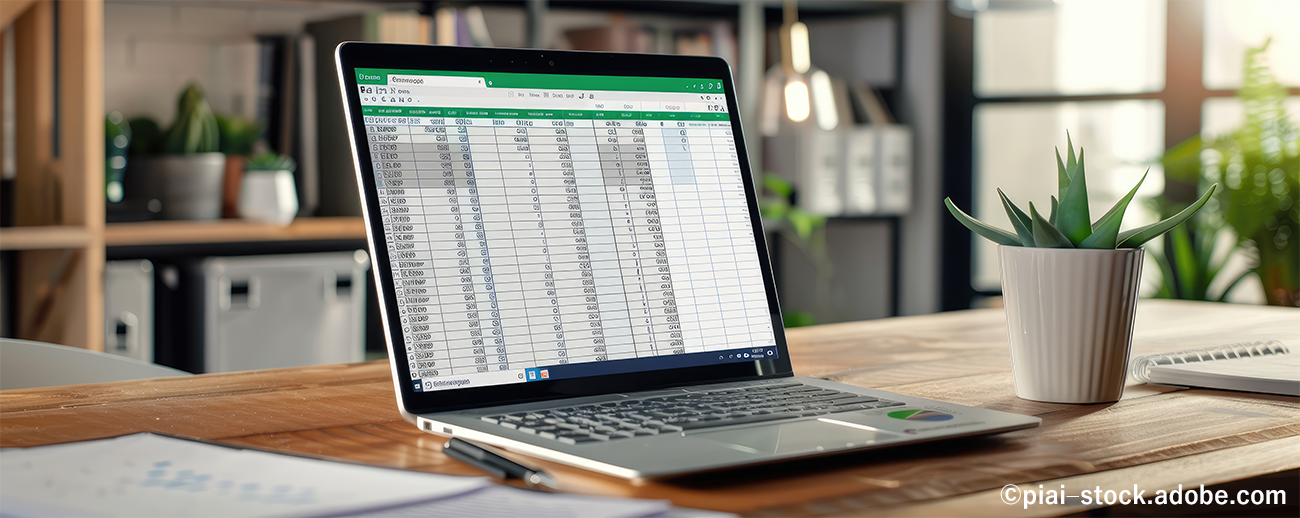
Shift+Space[行を選択]
行の選択をショートカットで行うこともできる。Shift+Spaceだ。先にShiftキーを左手の小指で押さえておき、左手の親指でSpaceキーを押すという流れになる。Spaceキーとは、キーボードの最も手前の行にある何も書かれていないキーのことだ。
行を一瞬で選択できる便利なショートカットだが、1点だけ注意点があるので伝えておきたい。半角モードにしておかなければ機能しないという点だ。仮に全角モードのままShift+Spaceを実行すると、セルの中にスペースが入力されるので注意しよう。
Ctrl+Space[列を選択]
列の選択は、Ctrl+Spaceだ。こちらのショートカットは行を選択する場合と異なり、半角か全角かという入力モードを問わない。Ctrlを押しながらSpaceを押してみよう。
なお、一度に複数列を選択することもできる。隣り合うセルを3つ選択している状態でCtrl+Spaceを実行すると、このショートカットで3列同時に選択可能だ。たとえば、A5からC5まで選択している状態でCtrl+Spaceを押すと列A、B、Cが同時に選択できる。これは、前項の行選択でも同じことがいえる。
Ctrl+End[データの最下部(右下)へ移動]
矢印キーを使うことなく、特定の場所へとジャンプできるショートカットがある。Ctrl+Endだ。これを使うと、データの最下部(右下)へと瞬時に移動可能だ。右側でもなく下側でもなく、右下。使い方はこれまでのショートカットと同じで、Ctrlキーを先に押しておいてから、Endキーだ。
キーボードの配列によって、Endキーの位置が違うので確認しよう。テンキーや矢印キーの上側という場合もあったり、比較的小型のノートPCでは物理的なスペースの関係で他のキーと兼用の場合もあるからだ。
Ctrl+Shift+End[データの最下部(右下)まで範囲選択]
勘のいい読者は、もうお気づきだろう。前項のデータ最下部(右下)への移動を応用すれば、データを選択できる。Ctrl+Shif+Endだ。CtrlとShiftの組み合わせで、データの端まで一気に範囲選択ができるので、色々なシーンでぜひ活用してほしい。
Ctrl+PageDown[右隣のワークシートへ移動]
Excelのブック内に複数のワークシートがある場合、ワークシート間の移動もショートカットで可能だ。右隣のワークシートに移動したい場合には、Ctrl+PageDownだ。なお、PageDownキーは「PgDn」と略されていることもある。PageDownキーが独立しておらず、他のキーと兼用となっている場合には、Fnキーと同時に押して使用することが多い。FnはFunctionのFnだ。
Ctrl+PageUp[左隣のワークシートへ移動]
左隣のワークシートに移動したい場合には、Ctrl+PageUpとなる。PageUpキーは「PgUp」と表されていることもある。テンキーの上側や矢印キーの近くにあることも多いので、確認しよう。
ファイル操作(7種類)
ここで取り上げるのは、超基本となる7つのショートカットに次いで使用頻度が高く、利便性の高いものばかりだ。こちらもPowerPointなどOffice系アプリに共通するものなので、活用範囲が広いといえる。
Ctrl+N[ファイル(ブック)の新規作成]
ファイル(Excelの場合はブック)を新規作成する機会も多いだろう。その場合は、Ctrl+Nだ。Excelでの作業中にこのショートカットを使うと、空白のブックが作成される。NはNewのNだ。
Ctrl+O[ファイル(ブック)を開く]
ファイルを開く場合は、Ctrl+Oとなる。作業中に他のファイルを開きたい時に使いたいショートカットだ。新規作成と異なるのは、既存のファイルを開くという点。OはOpenのO。
Ctrl+W[作業中のファイル(ブック)を閉じる]
作業中のファイルをいったん閉じて、別のファイルを使うこともよくある。そんな時にはCtrl+Wを使おう。Excelの画面右上にある閉じるボタン(×ボタン)をクリックしても同じ動作をするが、マウスを使わず左手だけでできるところにメリットがある。
Alt+F4[作業中のファイル(ブック)を閉じる]
ファイルの閉じ方には、もう一つの方法がある。Alt+F4もCtrl+Wと同様にファイルを閉じることが可能だ。どちらのショートカットも左手のみで操作可能なので、自分にとってやりやすいほうを選ぶといいだろう。
F12[名前を付けてファイルを保存]
ファイルをうっかり上書き保存してしまわないために覚えておきたいショートカットが、名前を付けてファイル保存が一発でできるF12だ。F12を押せばすぐに、名前を付けて保存する画面が現れる。テンプレートなど、既存ファイルを使って別ファイルを作ることは多いだろう。そんな時、非常に便利だ。
Ctrl+H[置換]
超基本のショートカットで取り上げた検索が使いこなせるようになったら、次に覚えたいのがCtrl+Hで実行できる置換だ。置換とは、検索したワードや値などを他のものへと変更する機能。たとえば、ワークシート内の「時」の表記を「とき」へと変える場合などに使う。
F4[直前の操作を繰り返す]
編集作業をしている時などによく使う機能が、同じ作業の繰り返しだ。コマンドはF4を押すだけと簡単。たとえば、セルに色を付ける(塗りつぶす)作業を繰り返したい場合、セルを移動しながらF4を押していくとセルごとに塗りつぶしができる。

活用したいリボンやショートカットキーメニュー
ここまでショートカットを紹介してきたが、実はショートカット以外にも作業効率を上げる方法があるので紹介しよう。慣れればショートカットは非常に便利だが、コマンドを覚える必要がある。すべてを覚えるのは大変かもしれないので、他の機能も上手に活用していこう。
- リボン
- ショートカットキーメニュー
- クイックアクセスメニュー
リボンとは、Excelの画面最上部にあるバー(タイトルバー)の下にある、文字やアイコンなどで示された機能一覧のことだ。マウスを使って機能を選択することが多いだろうが、このリボンはキーボードだけでも操作ができる。
Altキーを押してみよう。長押しする必要はなく、一度キーを叩けば大丈夫だ。すると、リボンのところに数字やアルファベットが現れる。どれかを選択すると、さらに詳細な機能を選択できるようになっている。たとえば、Alt+H+C+Cでもセルのコピーが可能だ。
ショートカットキーメニューとは、右クリックすると表示されるメニューのこと。表示されたメニューの中から使いたい機能をマウスで選択することも、表示されているアルファベットのキーを叩いて機能させることもできる。なお、ショートカットキーメニューを表示させるショートカットもある。Shift+F10だ。好きなほうを選んでも、状況に応じて使い分けてもいいだろう。
クイックアクセスメニューとは、Excelのタイトルバーの左側にある「自動保存」から始まるメニュー一覧のことだ。自分好みにカスタマイズもできる。クイックアクセスメニューのところで右クリックし、「クイックアクセスツールバーのユーザー設定」を選ぼう。何を常に表示させるか自由に選択できる。
なお、クイックアクセスメニューそのものの表示・非表示も選べるので、紹介しておこう。非表示にするにはクイックアクセスメニュー上で右クリックし「非表示にする」を選べばいい。再表示させたい時には、リボン上で右クリックし「表示する」を選べば元に戻る。
Excelショートカット一覧表
スマホ操作に慣れ親しんでいる人や社会人になるまでほとんどキーボードに触れていなかった人にとって、はじめのうちはExcelのショートカットが難しく感じられるかもしれない。しかし、慣れてくると、マウスよりもショートカットを好むようになる人が増えてくる。なお、一覧表中の「*」印は、Office系アプリに共通するショートカットを示す。

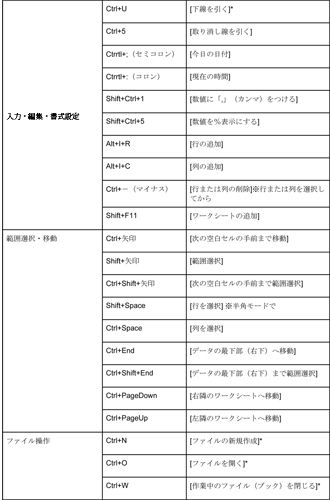
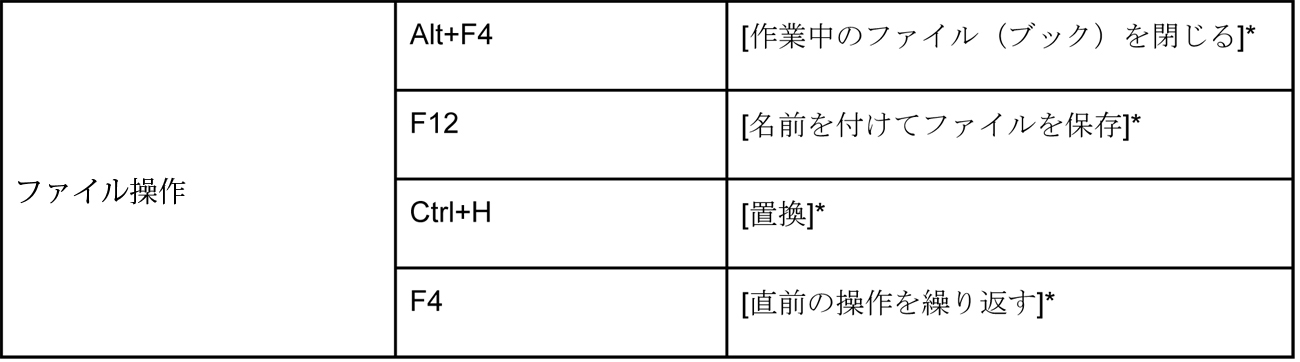
慣れるまでが大変かもしれないが、一度身につけば作業がはかどるようになるのは間違いない。キーボードのキー配列を覚えたり、タイピングを練習したりする時間も少なからず必要になるだろう。それらを含めてショートカットを使いこなせるようになると、仕事が格段にスピードアップする。ぜひ諦めずに取り組んでみてほしい。