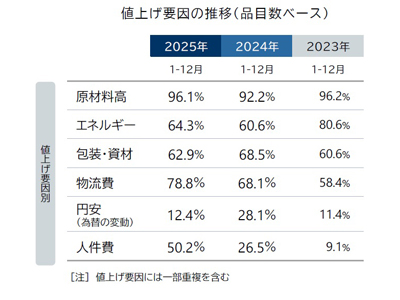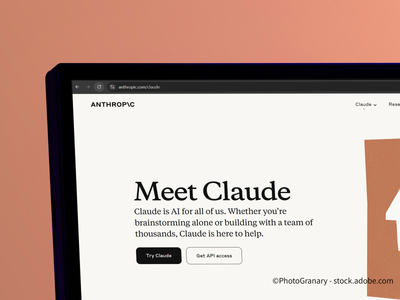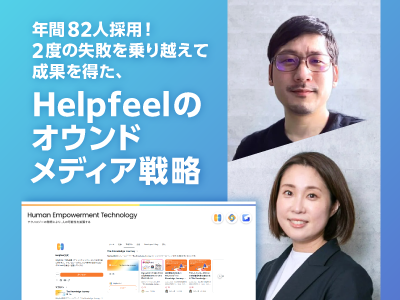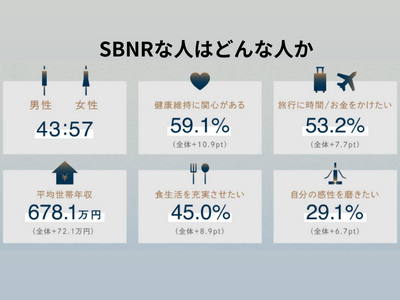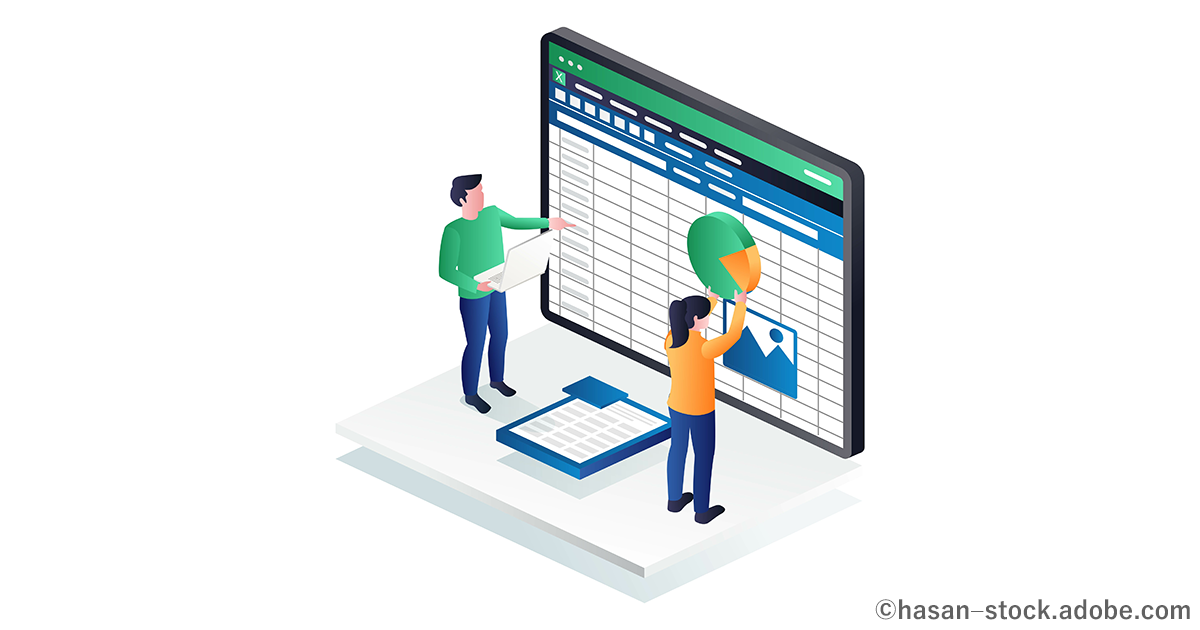
Excelは、ショートカットを使えるようになると作業効率がグンとアップする。そこで本記事では超基本編からスタートし、作業別に「入力・編集・書式設定」「範囲選択・移動」「ファイル操作」から、それぞれおすすめしたい計36種類のショートカットを紹介する。ショートカットの他にもある作業効率を上げる方法も取り上げるので、参考にしてもらえたら幸いだ。文末にはショートカット一覧を掲載した。
-
- Page 1
-
- まずはここから!超基本7つのショートカット
- Ctrl+S[上書き保存]
- Ctrl+C[コピー]
- Ctrl+V[ペースト]
- Ctrl+A[全選択]
- Ctrl+F[検索]
- Ctrl+Z[元に戻す]
- Ctrl+P[印刷]
- 入力・編集・書式設定(13種類)
- F2[セル内のテキスト編集]
- Ctrl+X[切り取り]
- Ctrl+B[太字にする]
- Ctrl+U[下線を引く]
- Ctrl+5[取り消し線を引く]
- Ctrl+;[今日の日付]
- Ctrl+:[現在の時間]
- Shift+Ctrl+1[数値に「,(カンマ)」をつける]
- Shift+Ctrl+5[数値を%表示にする]
- Alt+I+R[行の追加]
- Alt+I+C[列の追加]
- Ctrl+-[行または列の削除]
- Shift+F11[ワークシートの追加]
- 範囲選択・移動(9種類)
- Ctrl+矢印[次の空白セルの手前まで移動]
- Shift+矢印[範囲選択]
- Ctrl+Shift+矢印[次の空白セルの手前まで範囲選択]
- Shift+Space[行を選択]
- Ctrl+Space[列を選択]
- Ctrl+End[データの最下部(右下)へ移動]
- Ctrl+Shift+End[データの最下部(右下)まで範囲選択]
- Ctrl+PageDown[右隣のワークシートへ移動]
- Ctrl+PageUp[左隣のワークシートへ移動]
- ファイル操作(7種類)
- Ctrl+N[ファイル(ブック)の新規作成]
- Ctrl+O[ファイル(ブック)を開く]
- Ctrl+W[作業中のファイル(ブック)を閉じる]
- Alt+F4[作業中のファイル(ブック)を閉じる]
- F12[名前を付けてファイルを保存]
- Ctrl+H[置換]
- F4[直前の操作を繰り返す]
- 活用したいリボンやショートカットキーメニュー
- Excelショートカット一覧表
この記事は参考になりましたか?
- 今知っておきたいマーケティング基礎知識連載記事一覧
- この記事の著者
-

この記事は参考になりましたか?
この記事をシェア