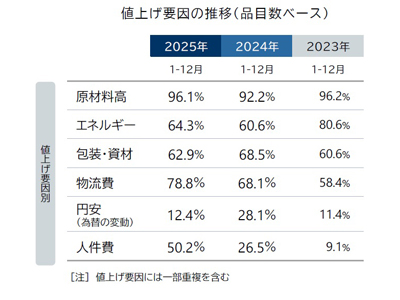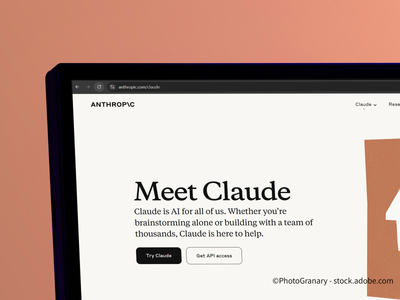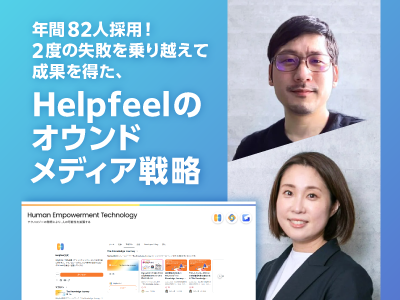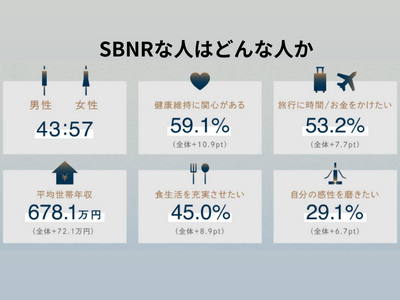マーケティングで活用できるExcel
Excelで業務を進めていく利点はいくつかあります。その一つが、利用者が多いことから書籍が豊富で、ネット上にも多くのハウツー記事やテンプレートなどが提供されていることです。しかし、グラフ作成や関数など個別のハウツーは豊富でも、それらを使って何をどのように効率化したいのかは業務内容や担当者によって異なります。
まずはExcelでどのような効率化が図れるのかを知り、改善していきたい業務から着手していくと良いでしょう。
顧客リストをデータベース化して、情報管理と分析を効率化
Excelで顧客リストや取引先リストなどを作りデータベース化することで、通常業務の効率化が図れる上、マーケティングにも活用できます。たとえば、購入金額などをリストに加えることで、購買行動から顧客をグループ分けして分析するRFM分析やデシル分析が容易になります。
ポイントは、どの項目をデータ化するかです。BtoCとBtoBでは収集している情報や分析に必要な情報は異なるので、その情報を利用してどのような分析を行いたいかなどを基に決めていくと良いでしょう。後述する「テーブル機能」や「フィルター機能」を使用すれば、リストの情報から必要な情報を抽出することができます。
効率的に広告、販売促進などの予算を管理
Web広告の重要性が増し、広告媒体数は増えています。Excelなら広告予算のシミュレーションの他、広告予算に対するクリックコストの進捗管理、効果測定なども行うことができます。
予算管理などには関数が使われるため、最初はMicrosoft officeから提供されているテンプレートなどを使うと、Excel初心者でも始めやすいでしょう。
業務管理、プロジェクト管理の効率化を図る
スケジュール管理には、日々の予定の管理、仕事のタスク管理、プロジェクトの予定や進行管理などがあります。
日々の予定を複数人数で共有する場合、データの更新など最新ファイルの管理が難しいExcelは、専用ソフトに比べて使い勝手が劣ります。個人の仕事のタスク管理や、頻繁に予定が動かない年間スケジュールなどに向いているといえるでしょう。
一方で、プロジェクト管理はお勧めです。中でもプロジェクトのタスクを分解し階層的に整理するWBS(Work Breakdown Structure/作業分解構成図)や、作業内容や作業ステータスを視覚的に一覧化するガントチャートは、Microsoft officeからテンプレートが提供されているので初心者でも始めやすくなっています。
マーケティングに必須のデータ集計や分析を効率アップ
散布図や回帰直線などは、データの範囲を指定してグラフを作るだけで表示できるExcel。Excelで作った各種予算やデータを容易にマーケティングに活用できます。
データの集計や分析を行うには、基本的なグラフの作り方や関数、テーブル機能の使い方、ピポットテーブルの活用方法などを知る必要があります。ただし、後述するMicrosoft の標準アドイン「データ分析ツール」を利用し、RFM分析やデシル分析、相関、ポートフォリオ分析、回帰分析など複数の分析が可能です。
なお、他のソフトやサービスを使っていても、「CSVファイル」を取り込むことでExcelで作業ができます。「CSVファイル」とは、値や数値などをカンマで区切ったテキストファイルのことで、この形式にすればソフトの種類に関係なくデータを扱うことができるでしょう。
Excelを利用する注意点、課題
Excelは使い勝手が良いため、多くの人が感覚的に作業を進めていくことができます。Excelの達人のような詳しい人がいる一方で、仕組みをほとんど意識しないままに使っている人も多く、会社や仕事で使用する場合には、いくつかの点を注意しておく必要があります。
バージョンの違いに配慮
Office製品の一つであるExcelには、数多くのバージョンがあります。現在Microsoftがサポートしているものだけでも、Microsoft 365、Office2021、Office2019、Office2016があります(Office2019、Office2016は2025年10月14日でサポートサービス終了予定)。サポートが終了しても利用できなくなるわけではなく、古いものを使っている会社もあります。
バージョンが異なれば、Excelでできることも異なり、Microsoft 365のみの機能は他のバージョンでは利用できませんので注意が必要です。
複数人での利用を前提とし、ルールを作る
Excelはクラウドのサービスと異なり、基本の設定では共有ができません。共有したい場合には「ファイル」→「共有」で共有の設定を改めて行います。その場合でも、複数人での同時作業はできません。
共有方法としてはこの他に、マスターとなるファイルを共有フォルダに保存し、必要な人がそのファイルを使い上書き保存をしていく方法があります。そんな時に気を付けたいのが、手を加えてほしくないセルなどの変更です。
たとえば、関数など自動で計算してくれる数式を入力していたセルに誤って数値を入力してしまい数式が消えてしまうことは、よくあるトラブルです。この他にも別のシートの数値を参照していたセルがあった場合、参照先シートにいつの間にか手が加えられて参照場所が不明になることもあります。
間違えて入力されないようセルを入力禁止にしたり、入力できるセルを指定したりといったことも可能ですが、1つのファイルを複数人で利用する場合は、きちんとしたルールを作り、全員が把握できるようにすることが肝要です。
とはいえ、ルールが煩雑化すると利便性が損なわれます。それぞれのバランスを見ながらルール化していくと良いでしょう。

属人化しやすい点に注意
Excelは、誰もが簡単に扱うことができます。それだけに、業務担当者が自分の使いやすいように改変を加えて、他の人が操作しにくくなることが多々あります。
また、Excelに詳しい人が良かれと関数やマクロを駆使し、自動計算などができるようになったものの、作成者と担当者しか詳しい利用方法がわからないケースも。その上、作成者が異動などでいなくなるとファイルを修正できなくなり、不具合が起きたまま使用し続けるといったことも起こりがちです。
便利な機能を使いこなすことも大切ですが、誰か1人にしか扱えないExcelにならないよう、マニュアル作成や複雑すぎる機能にしないといった工夫も必要です。
ファイルの乱立やフォーマットの混在に気を付ける
属人化と共通することですが、ファイルを独自に改変し、同じ請求書や納品書、日報なのに複数のフォーマットが生まれ、ファイルも複数存在してしまうことがあります。後々データを合算させたい時にフォーマットが異なっていると、コピー&ペーストができなくなります。
また、それぞれが自分のパソコンにダウンロードして更新作業をしていた結果、「どのファイルが最新のものかわからなくなる」「異なるデータが入力された最新ファイルが複数ある」といった事態も起こりがちです。
これらのことを踏まえた、わかりやすいルール作りが必要です。
スプレッドシートとの互換性
Googleが提供するスプレッドシートはWeb上で編集作業を行うため、共有が可能な便利なサービスです。Excelとの互換性もあり、ある程度Excelと同じ使い勝手で利用できます。利用方法はいくつかあり、それぞれ元のExcelファイルが変更される、されないといった違いがあります。
・Google スプレッドシートでExcelファイルを編集する
→変更内容は元のExcelファイルに反映
・Google スプレッドシートにExcelデータを読み込む
→変更内容はスプレッドシートのみに反映
・Google スプレッドシート ファイルのコピーをExcel形式で共有する
→変更内容は元のExcelファイルに反映されず、ローカルのパソコンにExcelファイルが2つ存在することになる
なお、データが入力されたセルが500万個を超えている場合には推奨されない他、マクロに互換性がないためマクロを使用したExcelファイルは利用できません。
Excelの作業効率アップの小技
Excelで何ができるかのイメージができたら、実際に効率化させたい業務を洗い出していきます。しかしその前に、まずは入力作業そのもののスピードアップが必要となります。
なぜなら、社内から各種データを集める場合、フォーマットが混在していることが多く、改めて分析用にデータを整えたりしなければならないからです。正確な分析を行うにはデータの前処理は必須となります。ショートカットキーなどの使用や、Excelの機能を使いやすいよう設定の変更をするなど、ちょっとした技を覚えることで作業がスピードアップするでしょう。
入力作業の効率化のポイントは、いかにキーボードだけ、マウスだけで作業を進められるかです。キーボードから手を離してマウス操作をすると入力作業が一時中断し、作業効率が悪くなるためです。無駄な動きや余分な工程を少なくしていくことが、作業効率アップの決め手になります。
キーボードだけで操作を進めるショートカットキー
ショートカットキーを利用すれば、マウスで操作する作業をキーボードのキーを組み合わせることで行うことができます。たとえば上書き保存や、コピー&ペースト、やり直し(1つ前の作業に戻る)などはWordとも共通しているため、覚えておきたいものです。
ここでは、それらの基本のショートカットキー以外で知っておくと便利なショートカットキーを紹介します。下記のショートカットキーを覚えれば、1行全体や範囲指定した複数のセルをコピーして、次のシートに挿入するといったこともマウスを使用することなく操作できます。
その他のショートカットキーを知りたい場合は「これは便利!Excelショートカット一覧 作業別まとめ計36種類」をご参照ください。
なお、今回紹介しているショートカットキーは、Excel特有のものの他、WordなどのMicrosoft Office製品共通のもの、Windows共通のものなどがあります。
Excel操作で使いたいショートカットキー

Excelの各機能もショートカットキーで
Excelでは様々な機能を利用する時、最初に「タブ(ファイル、ホーム、挿入など)」を選び、その下に表示される「リボン」のメニューを指定します。この作業は一般的にはマウスで行われますが、こちらもキーボードのみでの操作が可能です。
やり方は簡単。まず[Alt]を押すと、タブの側にアルファベットなどが表示されるので操作したいタブのキーを押します。
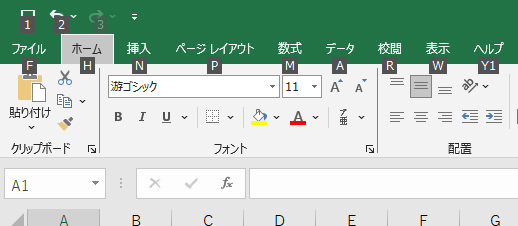
するとそのタブが開き、タブの下にある「リボン」と呼ばれる各機能のメニューが表示されます。タブ同様に、各メニューの側にアルファベットなどが表示されるので、使用したいメニューのキーを押します。
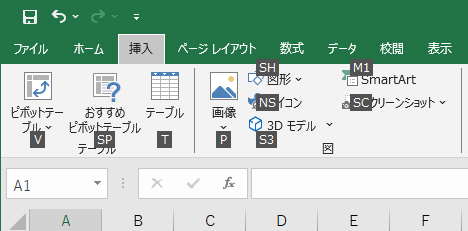
基本設定を変えて使いやすく
最初に開く「空白のブック」の使い勝手を向上
Excelを立ち上げ、新規のファイルを作る場合は「空白のブック」を選びますが、この時に開くブックの基本設定を、自分の使いやすいように設定できます。つまり、自分専用にカスタマイズしたブックで作業を開始できるのです。
新規ブックの基本設定の変更は「ファイル」→「オプション」から可能です。ダイアログが表示されるので、その中にある「新しいブックの作成時」の設定を変更します。
この画面で変えることができるのは、フォントの種類とサイズ、シートの画面表示(ビュー)の設定、シートの数です。新しくブックを作るたびに、これらの設定を変えている人は事前に設定しておくと良いでしょう。
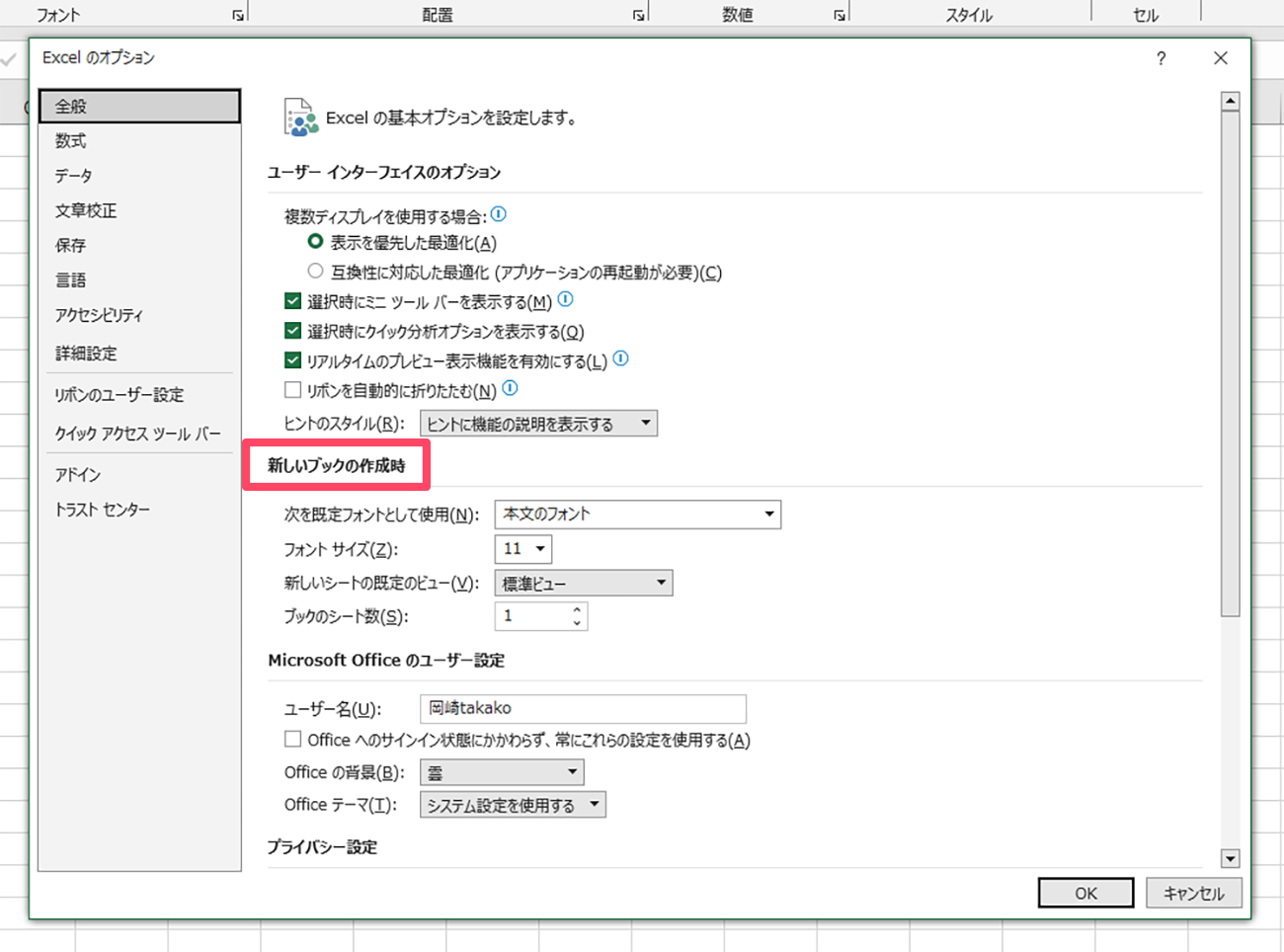
図の基本設定も変更可能
Excelで図を挿入すると、最初に作成されるのは青色に塗りつぶされた図です。毎回この色を変えたり、色なしにする人は多いのではないでしょうか。この基本設定の図も変更が可能です。
最初は通常通りの手順で図形を挿入して色や線の太さなどを変更。その後、右クリックで「既定の図形に設定」を選択します。
下記の例図では四角形で設定していますが、一度設定をすると円形や他の多角形の図形を挿入する際も変更した設定で作図されます。なお、矢印や直線なども、同様の方法で設定できます。
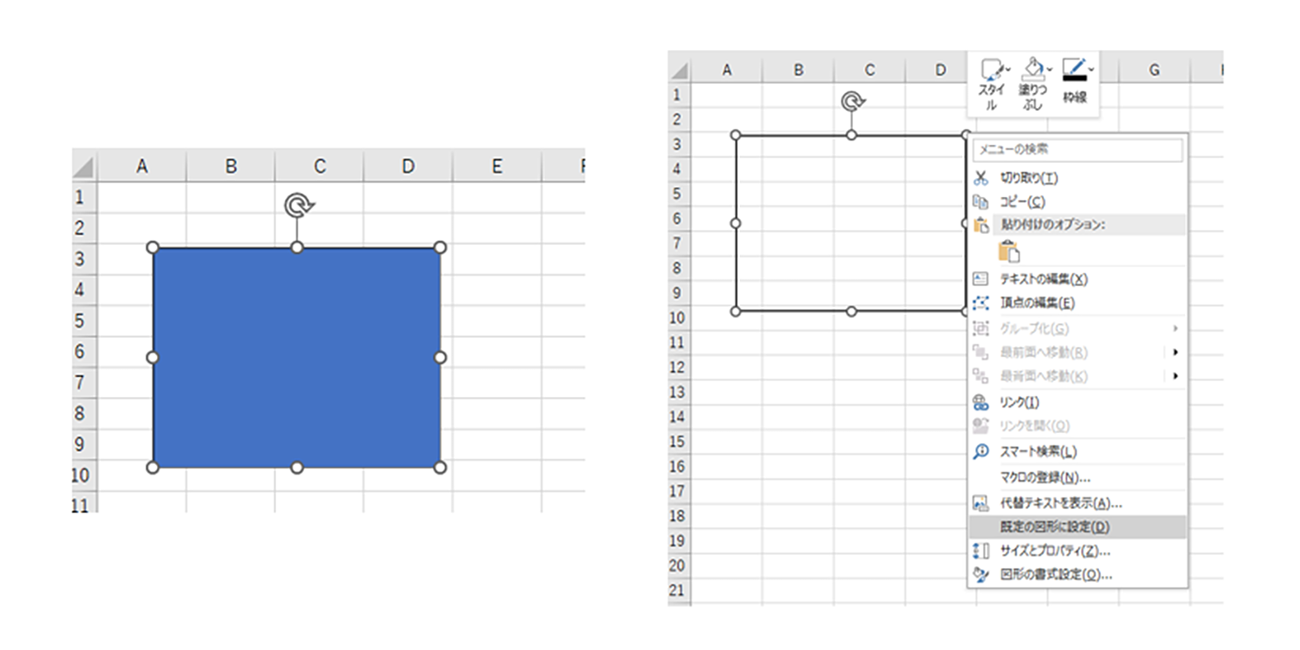
「クイック アクセス ツールバー」でマウス操作の効率アップ
「クイック アクセス ツールバー」とは、Excelの左上にある小さなボタンが並ぶバーのこと。ここにボタンを並べると、通常であれば「タブ」から「リボン」を表示して選択する特定の機能(コマンド)をワンクリックで行えるようになります。
Excelの作業効率をアップさせるには、キーボード操作とマウス操作の行き来を減らすことがポイントです。できるだけどちらかの操作にまとめることで、無駄な手の動きが減り、入力作業に集中できます。マウス操作が中心の方は「クイック アクセス ツールバー」などにショートカットのボタンを並べると入力がしやすくなります。
方法は、「クイックアクセスツールバー」のボタンの右端にあるマークをクリック。使用頻度の高いコマンドが表示されるので、表示させたい機能をクリックしてチェックを付けます。
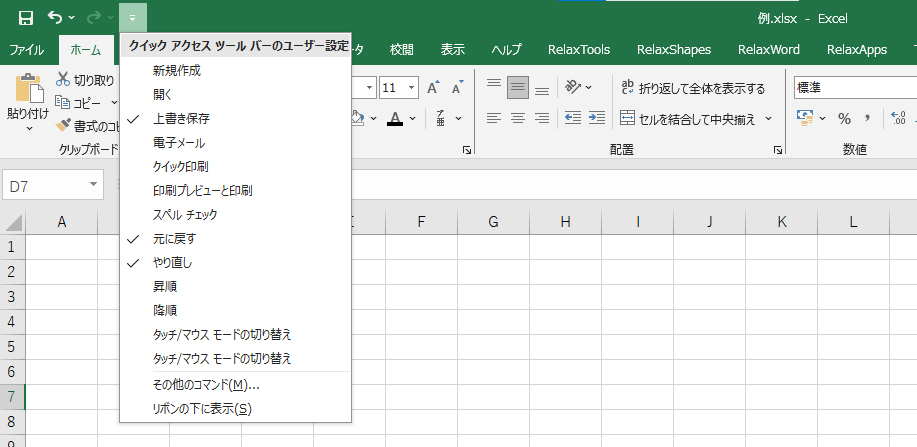
なお、ここに表示されていないコマンドは、下から2番目にある「その他のコマンド」で編集できます。
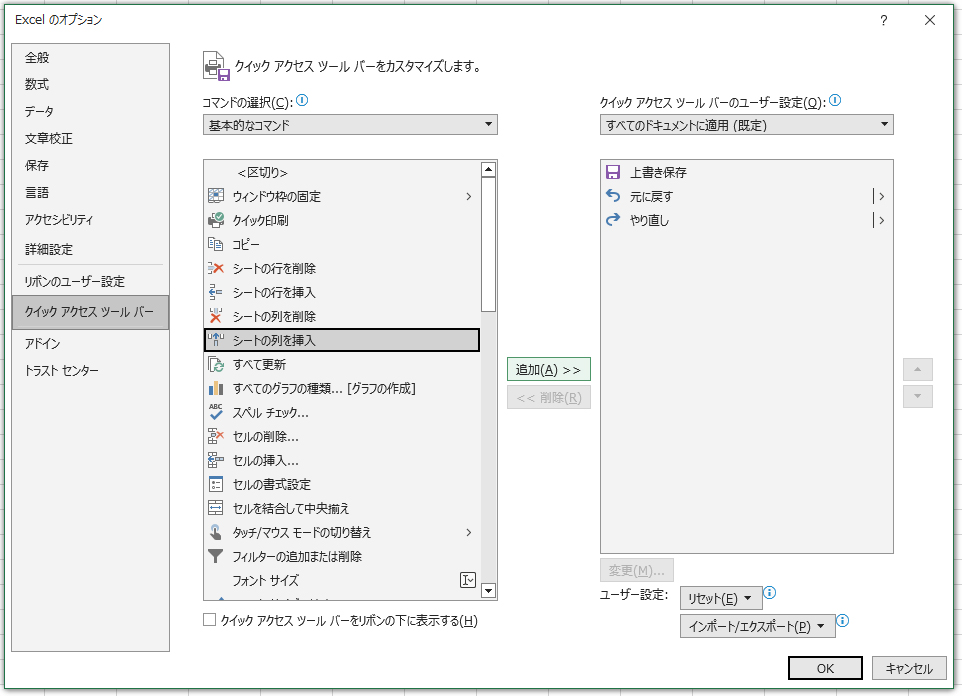
この他、「リボン」にある登録したいコマンドを右クリックして「クイック アクセス ツールバーに追加」することもできます。
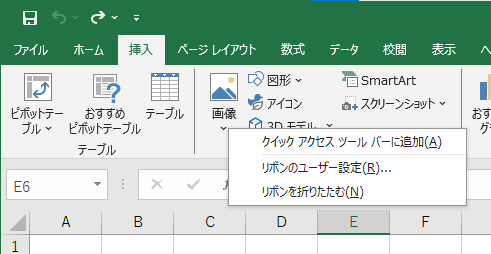
連続するデータや複数コピーならお任せ、オートフィル
一覧表などを作成していく時に便利な機能が「オートフィル」です。「オートフィル」は、選択したセルの値を起点に、連続した数字の入力やコピーなどができる機能です。
たとえば1月から12月まで入力したい時は、最初のセルに1月と入力。カーソルの形が「+」になっているのを確認したら、あとはマウスを入力したい方向(列または行に)ドラッグするだけです。次以降のセルには2月、3月と入力されていきます。
これは曜日や月といった暦など連続性があるものに関して行われるため、数字を一つだけ入力した場合は下図B列のようにコピーとなります。連続した数字を記入したい場合は、[Ctrl]を押しながら行います。[Ctrl]を押すとカーソルの形が「+」になり、さらに右上に小さな「+」が表示されます。その状態でドラッグするとC列のように連続した数字になります。
この他には、2行分入力する方法もあります。その場合、2行間の法則に従って入力されるため、D列のように最初に100と200を入力すると3桁で100ずつ増えて入力されます。
また、曜日に関しては「月」「月曜日」は曜日と認識しますが、「月曜」は曜日と認識されずに単純なコピーとなるなど、いくつかの法則がありますのでご注意ください。
なお、1月だけをコピーして並べたい場合は[Ctrl]を押しながら行います。前述した1からの連続した数字を入れたい時と同じ方法ですが、オートフィル機能が反映される場合と逆のことをしたい時に[Ctrl]を押すと覚えておくと良いでしょう。
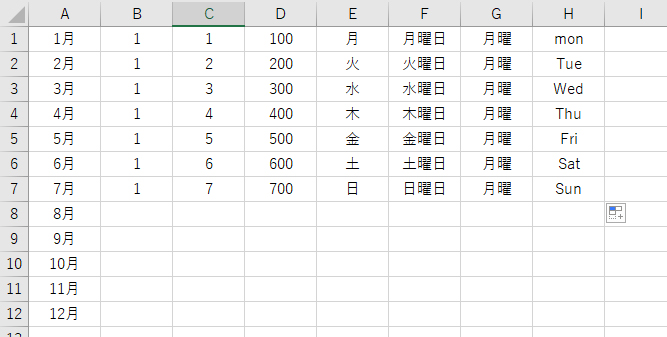
オートフィルは意外と奥が深く、C列のようにしたかったのにB列のように入力してしまった後でも変更が可能です。入力直後であれば「オートフィルオプション」のマークが出ているので、そこで「連続データ」を選びます。この「オートフィルオプション」を使えば、日付であれば2020年4月、2021年4月……というように、月はそのままに年だけ変更することもできるので、作業が一気に捗ります。
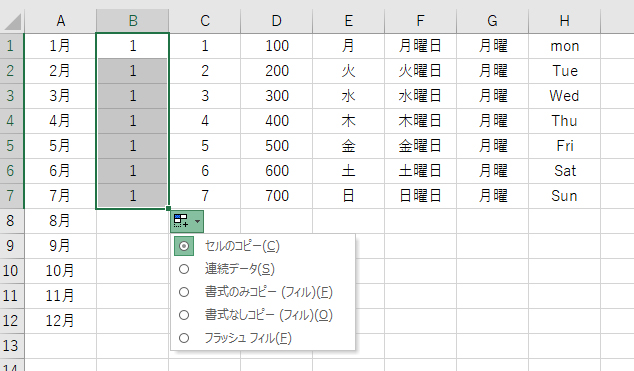
テーブル機能で見やすい表作り
一覧表などを作成していて表が大きく長くなってくると、どの行や列を見ていたのか、作業していたのかがわかりにくくなってきます。そこで1行ごとに色を変えるなどの工夫が必要になってくるのですが、それらを手作業で行うのはなかなかに大変です。
そこで使用したいのが「テーブル」の機能です。レイアウトしたい表を選択し、「ホーム」→「テーブルとして書式設定」で、好きなレイアウトを選びます。すると、テーブルに変換したいデータ範囲を問うダイアログが表示されるので、範囲を確認し「OK」をクリックします。
出来上がった「テーブル」は、行を挿入・削除しても自動で色分けが行われ、書式設定が引き継がれる他、表の範囲も自動で適応されます。一度設定した後は、レイアウトに関して修正する必要がありません。
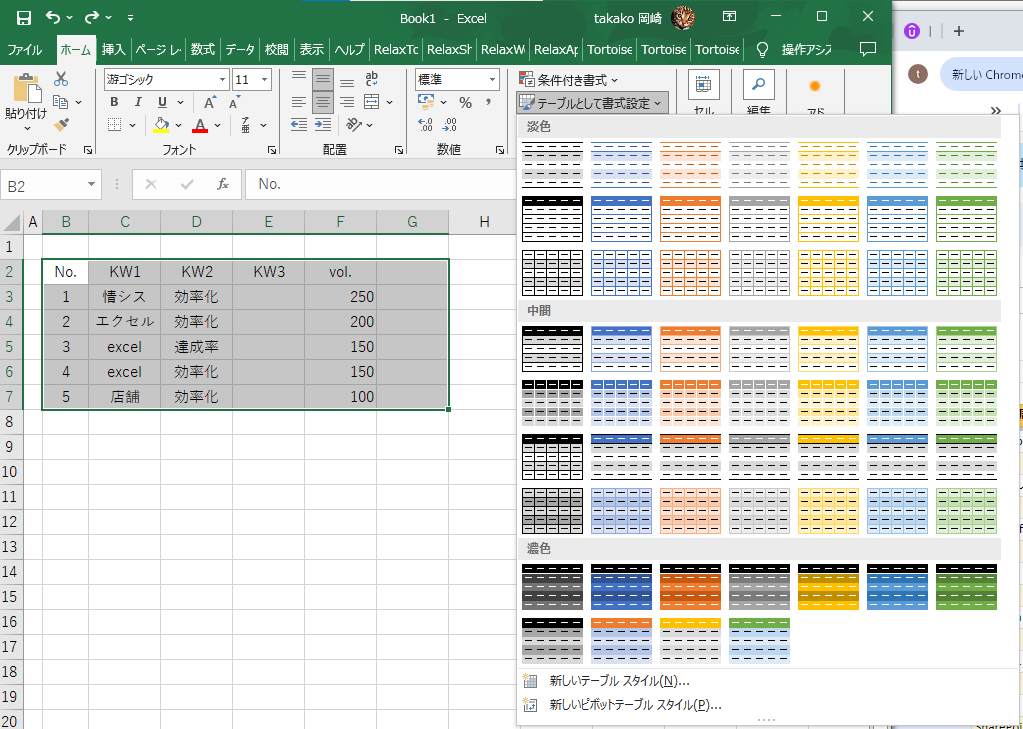
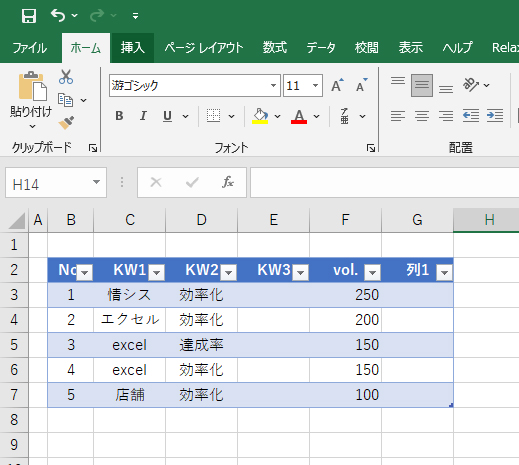
なお、この「テーブル機能」は単純に見栄えを良くするだけではありません。Excelの「テーブル機能」に組み込むことで、条件設定を指定しての並べ替えや集計、抽出が簡単に行えるようになる「フィルター機能」も自動で追加され、絞り込みが簡単に行えるようになります。これこそが「テーブル機能」の真価といえるでしょう。
集計などの計算式も、後述する関数を自分で入力せずに「テーブルデザイン」タグから「集計行」を選ぶだけ。その集計行も合計や平均などをメニューから選ぶだけで算出できます。
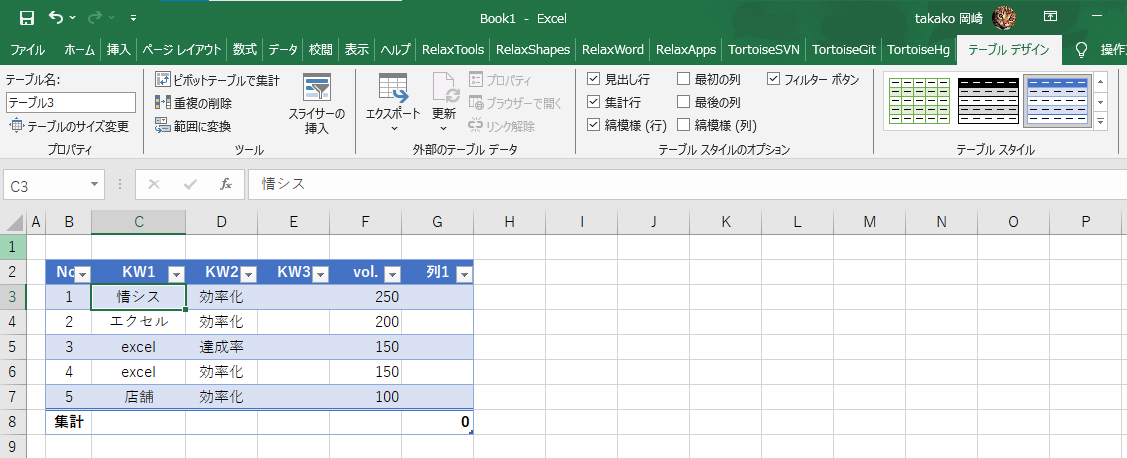
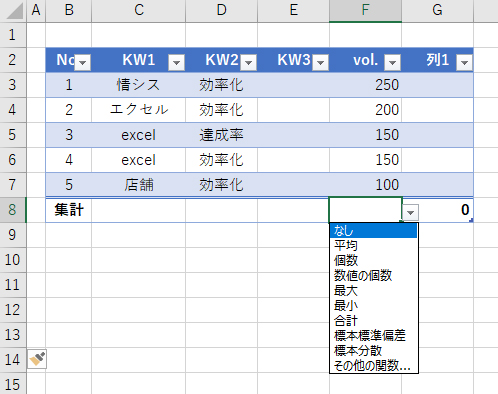
さらなる機能で、どのような業務効率化ができるかを考える
データ入力や入力したデータの出力方法など、様々な小技で効率的に作業ができるようになったら、基本的な関数や一歩上のマクロ、VBAといったものについても、基礎的な知識があると良いでしょう。これらのExcelの機能を知ることで「Excelで何ができるか」「Excelの得意、不得意」がわかります。
たとえば、顧客リストを作成するにあたって、名刺からリストが作れる名刺管理サービスを利用するほうが良い場合もありますし、複数人で共有して毎日のスケジュール管理をするならばスケジュール管理のサービスが便利です。
しかしそれらを統合して別の用途に利用したい、一度に作業したいとなるとExcelの関数やマクロなどの機能が非常に有効となります。一方で、データが大きくなりすぎると動作が遅くなるなどの弊害が出てきますので、下記の機能の基礎知識を基に何の業務をどのように効率化していくのかを計画していくことが大切です。
関数
Excelの関数は、複雑な計算を行うExcel用の数式のことで、表の数値の合計はもちろん、平均値や条件を設定してそれぞれの合計値を求めることも可能です。関数は奥が深く、知れば知るほど様々なことができますが、関数を駆使した結果、作業工程がより複雑になったりしないよう注意が必要です。
ここでは、作業効率がアップする基本の関数や、簡単ながらもマーケティングにも活用できる関数を紹介します。
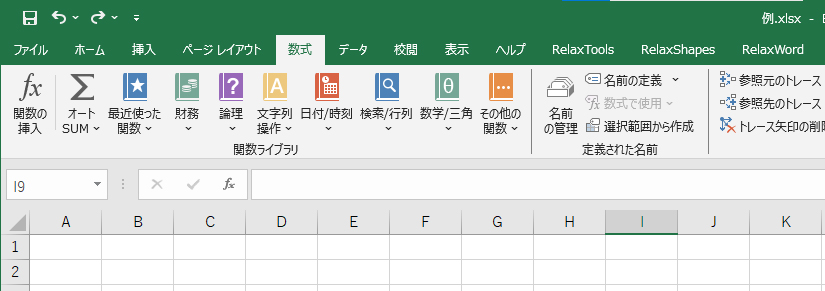
覚えておくと便利な基本の関数
SUM関数
SUM関数は一定の範囲の各セルの値の合計を求める関数です。たとえば、B1からB100までに入力されている数値の合計を求めることができ、最も利用頻度の高い関数といえます。
SUMIF関数
SUM関数は単純にセルの値の合計を算出するものですが、SUMIF関数を利用すると条件を指定できます。A列に商品名、B列に金額が入力されていた場合、A列にある特定の商品を絞り込み、その合計金額を求めることができます。SUMIFS関数という関数もあり、こちらは複数の条件を指定できます。
COUNT関数
データが入力されているセルの数や引数(計算する素材となるセルや数値、文字列)の数をカウントします。
COUNTIF関数
SUMIF関数と同様に、指定された条件に合致するセルの数を算出します。たとえば、都道府県が記載された顧客リストで、北海道の顧客の人数を調べたい場合などに利用できます。
COUNTIFS関数は、SUMIFS関数同様に複数の条件を指定できます。
VLOOKUP関数/HLOOKUP関数
表内を検索し、指定した値に対応するデータを返す関数です。LOOKUPの前にあるVは縦方向、Hは横方向を意味し、VLOOKUP関数なら縦方向である列のデータを検索し、そのセルの行にある値を返します。
たとえば、商品名を指定し、商品の一覧リストを検索。その商品に対応する商品IDや金額を表示させることができます。顧客リストであれば、名前から住所を検索することができます。
CORREL関数
2つの値に関連性(相関関係)があるかどうかを調べる時に使うのがCORREL関数です。2つのデータ範囲を指定することで、相関係数が算出されます。その係数の数値を「ピアソンの積率相関係数」「相関比」などに当てはめ、強い正の関係があるかどうかなどを調べます。
商品Aと商品Bの売り上げをCORREL関数で算出することで、商品Aが売れた時には商品Bも売れているなどの関連性を見つけることが可能です。
SLOPE関数
SLOPE関数を使うことで回帰分析を行うことができます。算出できるのは回帰直線の傾きです。しかしながら、SLOPE関数を使わなくとも元となるデータから散布図を作成し「近似曲線」を追加すると、自動で回帰直線が引かれた散布図を作ることができます。
マクロ
マクロとは、操作手順を設定することで自動的に処理ができる機能のことです。たとえば、日々の売り上げを記録した後に、そのデータを利用してグラフを作成し印刷するルーチン業務があった場合、グラフ作成から印刷までをマクロで行うことができます。
マクロの設定は簡単なプログラムを作成するようなものですが、プログラムを書くことができなくても「マクロの記録」という便利な機能があります。一連の作業を行う前に「マクロの記録」を有効にして作業を実施すると、その作業の流れを記録し、マクロを作ってくれるのです。
記録前に無駄な作業がないかどうかなどの手順チェックは必須ですが、簡単に自動化できる便利な機能です。
VBA
「マクロの記録」で簡単にマクロが作成できるとはいえ、「ここをもう少しこうしたい」といった要望が出てくることがあります。その場合は、作成したマクロを修正していくことができます。
ExcelのマクロはVBA(Visual Basic for Applications)というプログラム言語で書かれており、VBAを学ぶことでマクロが作成できます。
RPA
RPA(Robotic Process Automation)は、パソコンで行う作業を自動化できるソフトウェアです。
Excelのマクロによる自動化以上に業務を効率化させたい場合や、データ量が大きくなりマクロの処理に時間がかかるようになった時などに、解決策の一つとして知っておきたいサービスです。
SaaSなどのその他クラウドサービス
会社の基幹業務との統合や全社で共有を図っていきたい場合は、クラウドで利用できるソフトウェアサービスであるSaaS(Software as a Service)などの利用も選択肢の一つです。システム開発よりもコストは抑えられ、製品によってはカスタマイズが可能なものもあります。
SaaSの代表的なものとしては、Webメールサービスやオンラインストレージ、ビジネス用のチャットサービスなどが挙げられます。
テンプレートやアドインツールを活用して効率化
Excelの効率化としてショートカットキーなどの他、リストやデータ作りのための関数なども紹介しましたが、すべてをイチから自分で作る必要はありません。
業務効率化の味方、テンプレートを活用
様々なデータ管理が可能なExcelですが、それぞれを最初から作成するのはそれなりの知識が必要で、手間がかかります。上記で紹介したものは、Microsoft officeなどからテンプレートが無料で公開されていますので、まずは使用目的に一番合いそうなものをダウンロードして利用してみるのがお勧めです。
参考
アドインの「データ分析ツール」で効率的な分析を
ここまで紹介してきたExcelをマーケティングに活用する方法ですが、分析を行う場合はマクロなどを理解していなければ難しい点があります。とはいえ、マーケターがやるべきことはExcelやマクロに詳しくなることではなく、分析した結果を基にどのような施策を打っていくのかです。
そこで、上記の基本的なExcelの効率アップの操作を覚えたら、Microsoftが用意しているアドインの「データ分析ツール」を活用しましょう。「データ分析ツール」では、相関分析や回帰分析、分散分析、基本統計量(要約統計量)などの分析が可能です。
データ分析ツールで利用できる分析手法
「データ分析ツール」では下記の各ツールが必要なマクロを使ってデータを分析し、結果を出力テーブルやグラフで表示します。
- 分散分析
- 相関
- 共分散
- 基本統計量
- 指数平滑
- F検定:2標本を使った分散の検定
- フーリエ解析
- ヒストグラム
- 移動平均
- 乱数発生
- 順位と百分位数
- 回帰分析
- サンプリング
- t検定
- z検定
データ分析ツールの表示方法
「データ分析ツール」は製品に既に組み込まれていますが、表示されていない場合は下記の方法で表示させることで利用が可能となります。
Excel2019の場合
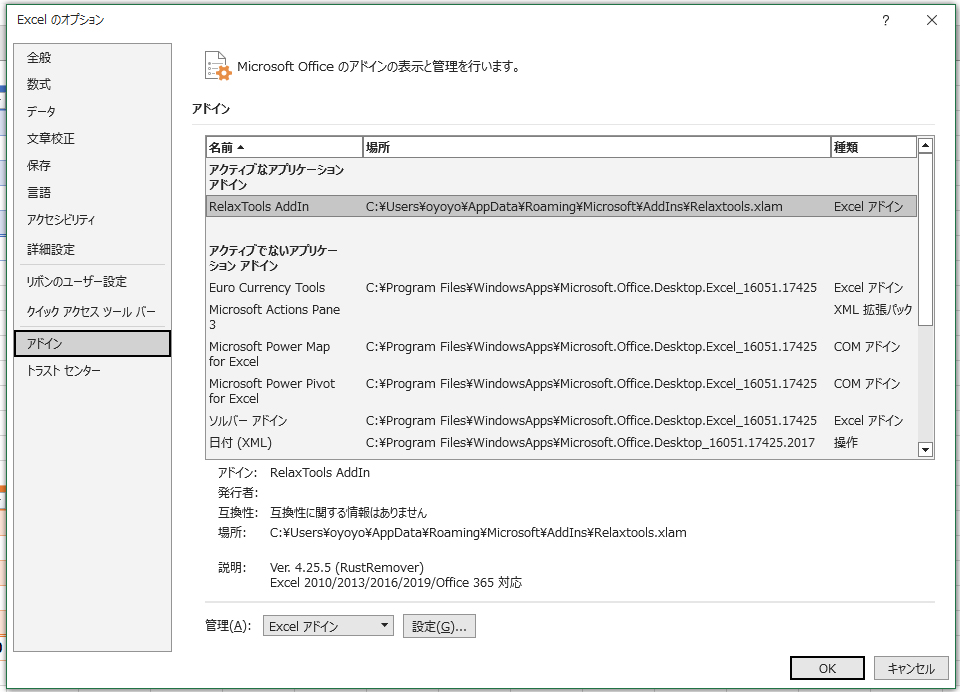
Microsoft365の場合
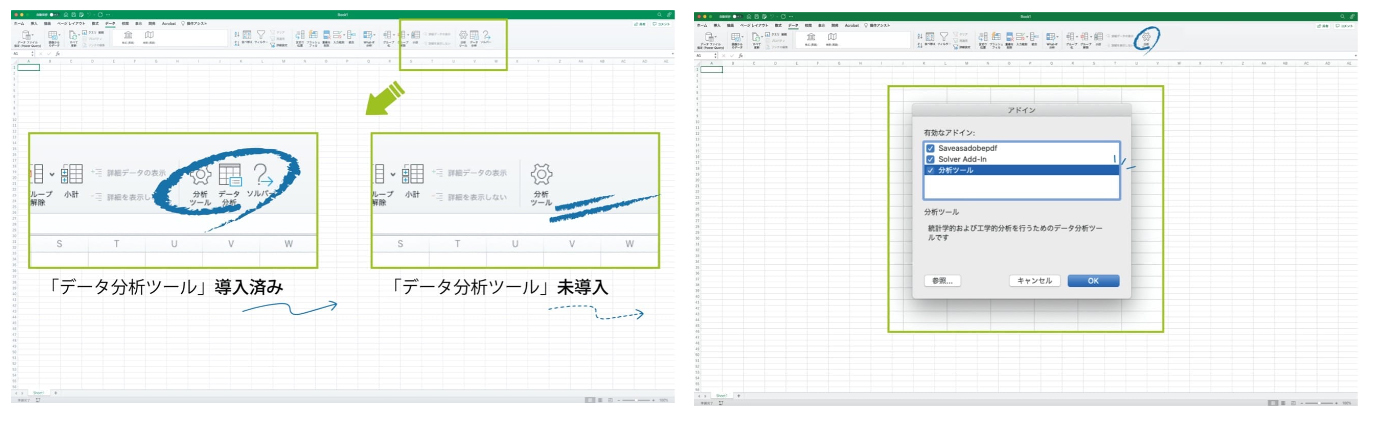
※「データ分析」が表示されない場合は、分析ツール アドイン プログラムを読み込む必要があります。
様々な機能を持ち、予算管理やリスト作成、分析などができるExcel。その機能は奥が深く、ここで紹介した機能や小技はほんの一部です。まずは基本の操作で効率化し、ある程度使えるようになったら次の機能を覚えていくと、より深くマーケティングに活用できるようになるでしょう。
その時に必要なのは、大元のデータから変化や相関関係に気づく力。マーケティングの基本である仮説を立て、Excelのグラフや関数、分析ツールを使って確認し、有効な一手を考える手立てとして活用できると良いでしょう。