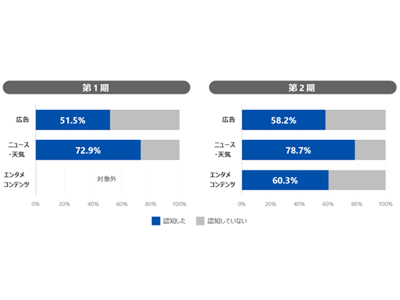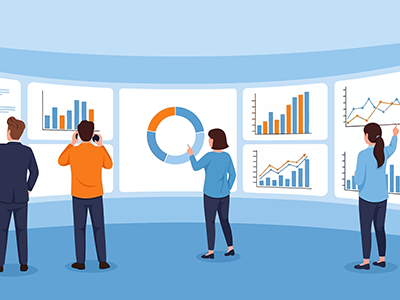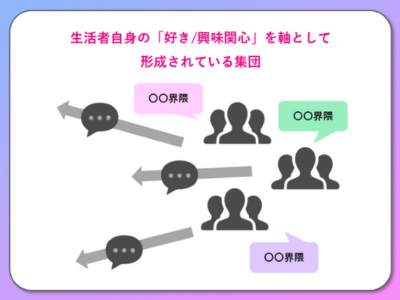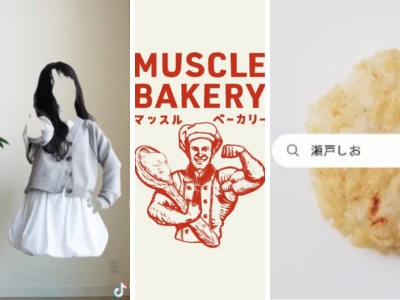予算の設定が済んだら、掲載開始までもう少しです
⑦ここでは1日の予算を決めます。ボックスに「1000」を入力して、[予測表示]ボタンをクリックします。
画面にあるとおり、ここで入力した数字が1日あたりの予算の上限になります。キーワードによっても商材によって予算の考え方は全く異なりますが、今はまだ感触がわからない段階なので、テスト的に使える範囲で入力してくださいね。
⑧キーワードの入札価格が表示されます。金額を確認してから、画面下の[広告作成]をクリックします。
画面の右側には、ここで入力した予算で広告を出す場合のシミュレーションが表示されます。具体的には、月間インプレッション数(何回表示されるか?)と月間クリック数(何回クリックされるか?)です。
画面の例では月に60回になっています。これはかなり少な目なんですが、後でキーワードを増やせば調整できるので、今は心配する必要ありません。
⑨主な作業は次で終わりです。ここでは、検索結果に表示される広告の文章(タイトルと説明文)と誘導したいWebサイトのURLを入力します。kurobo工房の場合は、
| タイトル | ボルト・ナットのステンレス雑貨 |
|---|---|
| 説明文 | あたたかみのあるステンレス製デザイン表札、ロボット音楽家の置物 |
| URL | kurobo.com ←「http://」は入力不要です |
と、このようにしました。画面の真ん中に出てくるサンプルを見るとわかりやすいです。
タイトル・説明文・URLを書き終えたら[入力内容の確認]をクリックしましょう。
文字数などに制限があるのですが、ダメな場合はエラーメッセージ(赤い文字)で教えてくれるので、まずは気にせず書いてみましょう。キーワードと同じく、後からも変更できます。
メールアドレスなどを登録、確認したら掲載開始!です
ひとまず、おつかれさまでした! この後に続く画面で、ログインに用いるユーザー名や連絡先、支払い情報などを登録して審査が終わると、すぐに広告の掲載がはじまります。
それではさっそく、kurobo工房が設定したキーワード「ステンレス 雑貨」で試してみると……
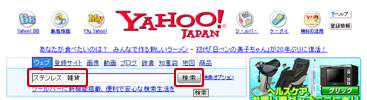
どうでしょうか?
パチパチパチ。無事に掲載が確認できました!
もちろんはじめにも言ったとおり、大事なのはこれからです。繰り返しになりますが、
- 検索キーワード……ここでは1つでしたが、かなり多くのキーワードを登録した方が上手く行く場合がほとんどです。また、キーワードの数以外にもポイントはたくさんあります
- タイトルと説明文……キーワードによって変えてみたりなど、いろんな工夫が必要です
- 広告予算や入札価格の考え方……慣れるまではちょっと難しいかもしれません
ただ、広告予算の設定で決めた金額(kurobo工房の場合は1日1000円)をもとに広告が掲載されるので、焦らずじっくり勉強すれば、上手く使いこなせるようになると思います。
ぜひぜひ、腰を据えて取り組んでみてくださいね。ではまた!