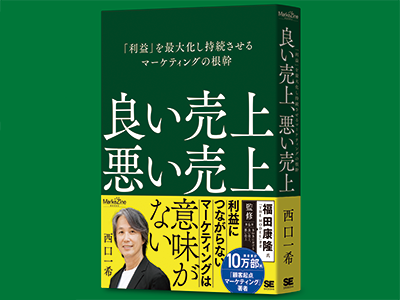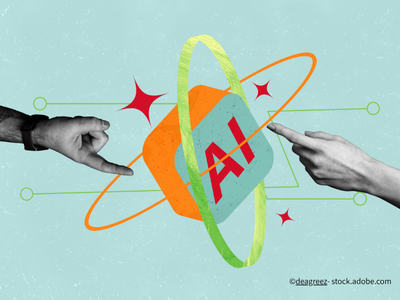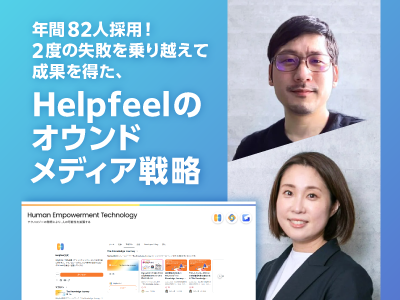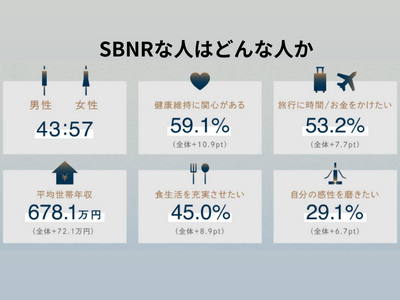これからExcelを使ったデータ解析を行う上で、「分析ツール」という機能を使えるようにしておく必要があります。Excelを表計算ソフトから統計ソフトとしても使えるように以下の設定を確認してください。
Excel の基本事項をおさらい
1.Excelファイルのバージョン
従来、Excelのファイル形式は拡張子が「.xls」でしたが、Excel 2007から「.xlsx」が基本となりました。もちろんxlsファイルも最新のバージョンで使用できます。xlsxファイルを従来のExcelで使用するには、ファイルを変換するツールが必要になります。
2.ワークシート各部の名称
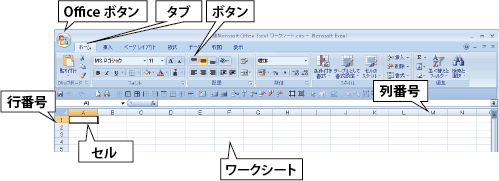
Excelのファイルを開くとワークシートが表示されます。ワークシートは縦方向に「列」、横方向に「行」と呼び、四角で囲まれた1つの枠が「セル」です。左上から順に、列にはアルファベットのAから、行には数字の1から記号がつけられます。この列番号と行番号を用いて、列と行が交わったところを「A1」などの「セル番地」で表します。
3.ボタンとツールバー
ワークシートの上の部分にはいろいろな機能に対応したボタンが並んでいます。従来のExcelは、複数のツールバーの中に関連のあるボタンが並んでいる表示でしたが、Excel 2007以降では、ツールバーの代わりにタブをクリックすることでボタンのグループを選択します。グループごとの表示領域が広くなったことで、ボタンの操作性が向上しています。
[分析ツール]を利用できるようにしましょう!
本書でも利用するExcelの標準アドインである[分析ツール]は、統計に必要な関数を集めている非常に便利な機能ですが、Excelの初期設定では利用できない状態になっています。次の手順で[分析ツール]を使用できるように設定しましょう。
1.Officeボタン⇒[Excelのオプション]をクリック
Excelウインドウ左上端のOfficeボタンをクリックし、表示されるメニューで[Excelのオプション]をクリックします(2010の場合は、[ファイル]⇒[オプション])。
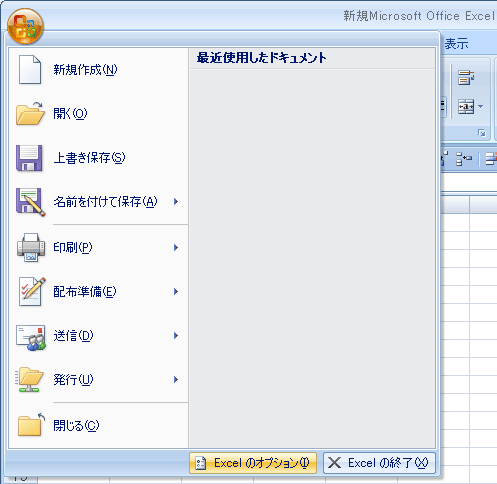
2.[管理] 対象に [Excel アドイン] を選択
表示されるダイアログで[アドイン] をクリックし、[管理] 対象に [Excel アドイン] を選択します。
3.[分析ツール] のチェックボックスをオン
[設定] をクリックし、表示されるダイアログで[有効なアドイン] の一覧の [分析ツール] のチェックボックスをオンにし、[OK] をクリックします。

4.[分析ツール] が表示されない場合
[有効なアドイン] の一覧に [分析ツール] が表示されない場合は、[参照] をクリックしてアドインファイルを検索します。分析ツールが現在コンピュータにインストールされていないというメッセージが表示されたら、[はい] をクリックして分析ツールをインストールします。このときプログラムのCDを入れるように要求されることがありますので、その時はExcelのCDを入れてください。
[データ] タブの [分析] に [データ分析] ボタンが表示されれば、[分析ツール]を利用できます。
[データ分析]ボタンをクリックすると、次の[データ分析]のダイアログボックスが表示されますので、利用したい機能を選択して、[分析ツール]を利用します。
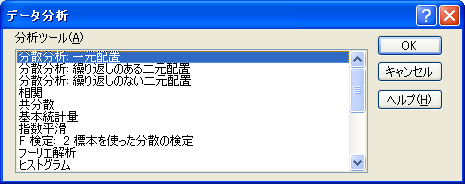
[分析ツール]の設定が終わりました。いよいよ本題のビジネス統計に入ります。
カンに頼らない! 2015年8月26日「Excel徹底活用!アンケート設計と分析」講座開催
Webの記事を読むのもいいけれど、リアル末吉正成さんに会って直接講義を受けませんか?
「プッシュ型リサーチの代表「アンケート」を効果的に活用するために必須の、ビジネス統計を学びます。論理的なアンケート設計、マーケティングに必須の統計の知識、Excelを使ったデータ分析の三本柱を身につければ、あなたも明日からデータに強いマーケターになれるはず!