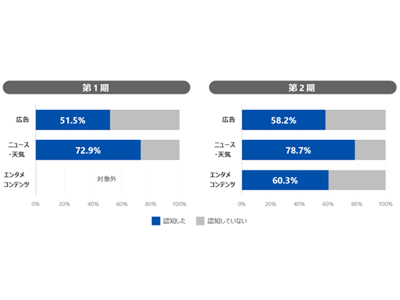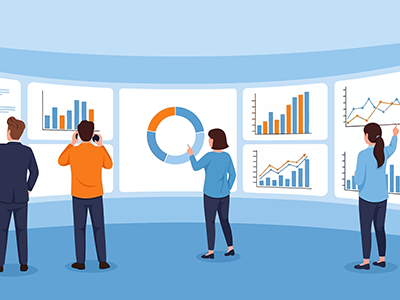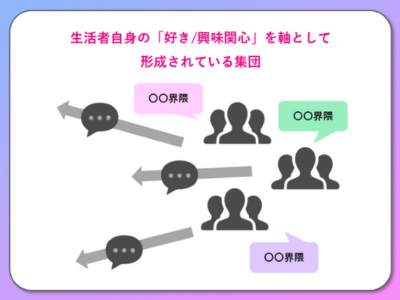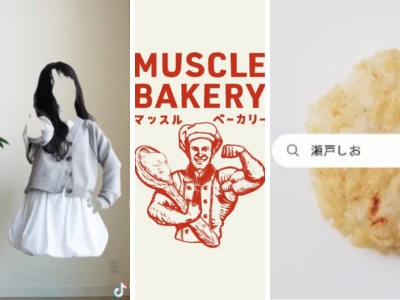Excel上でGoogle Analyticsのデータを自動取得
Google Analyticsのデータを使う際には、画面でデータを見て終わることは少なくExcelなどで加工している事が多いかと思います。「Excellent Analytics」はExcel上からGoogle AnalyticsのデータをAPIで取得するツールです。
前半はこのツールの使い方を紹介します。その上で後半は、Excellent Analyticsを使ってどういうレポートを作成するべきかを紹介いたします。実際に作成したテンプレートも本記事の最後で公開しますので、皆さんのGoogle Analyticsアカウントでも試していただく事が可能になります。本ツールは英語のツールですが、英語を使うのはディメンションや指標を選ぶ時くらいですのでご安心下さい。
では、早速「Excellent Analytics」のセットアップ方法を紹介いたします。
「Excellent Analytics」のセットアップ方法
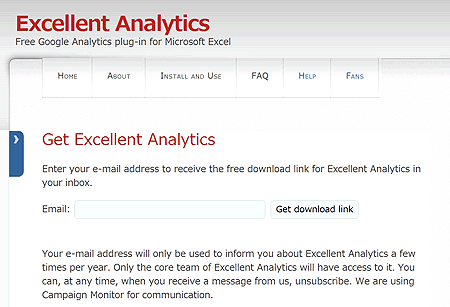
- Excellent Analyticsのサイトにアクセス。
- 右上の「Download」のアイコンを押し、メールアドレス入力欄にメールアドレスを入力するとダウンロード用URLが送られてきます。
- ファイルをダウンロードした後に、zip形式のファイルを解凍して、インストール作業を行って下さい。
- インストールが終わったあとにExcelを立ち上げて、「Excellent Analytics」のタブが追加されているかを確認してください。確認出来ればインストールは完了です。
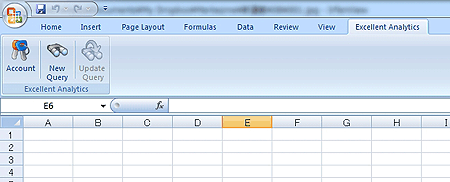
インストールが上手く行かなかった場合はヘルプをご確認下さい。
Excellent Analyticsの使い方
まずは「Account」を押して、Google Analyticsのアカウントにサインインします。
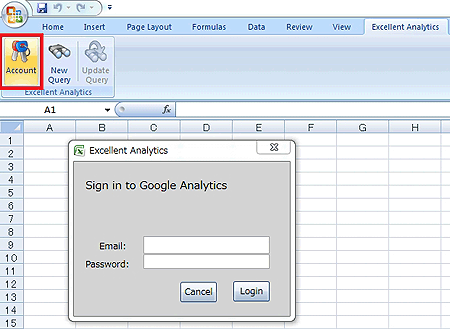
そうすると、レポートを作成する画面が出てきます。この画面が肝心です。といっても、ちょっと分かりづらいUIと英語で「?」が浮かんだ人も多いかと思います。この画面の意味をしっかり整理してからレポート出しに進みたいと思います。
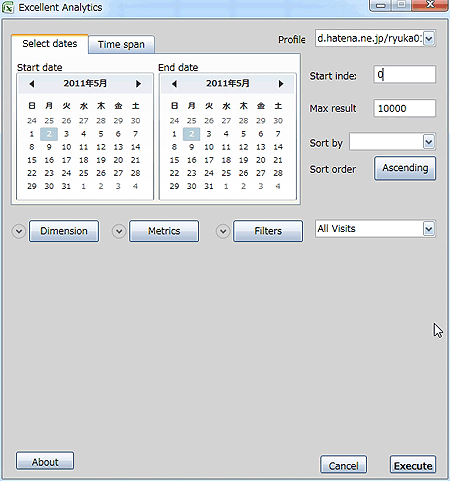
まずはレポート作成画面の各項目を確認してみましょう。
- SelectDates:集計期間を選ぶところです。絶対指定になるので、相対指定をする場合(毎日「昨日」のデータを出す)は、TimeSpanのタブを押して期間を選択してください。
- Profile:右上のどのプロファイルを使うを指定する部分です。分析をしたいモノを選んでください。
- Start Index:何行目のデータから取得するかという指定です。通常は「0」で問題ありませんが、このツールは10000件ずつしかデータを出せないため、10001位以降のデータが必要な場合は、10001と入力してください。
- MaxResult:何行分のデータを出すかになります。通常は「10000」のままで問題ありません。
- SortByとSort order:どの指標で降順(Descending)あるいは昇順(Ascending)で並べるかを決めます。後でExcelのフィルタや並び替えでも設定出来ますが、ここで指定しておくと一手間はぶけます。
- Dimesion,Metrics,Filters:ここがレポート作成画面のキモです。詳しく確認していきましょう。