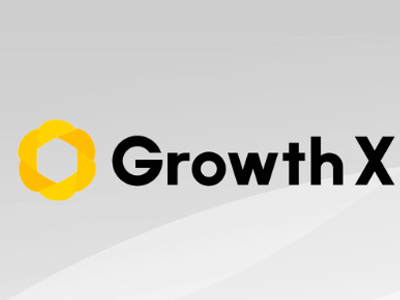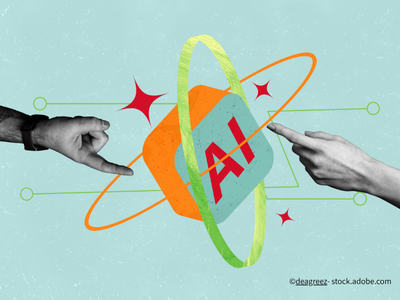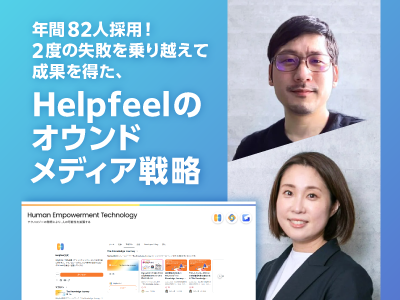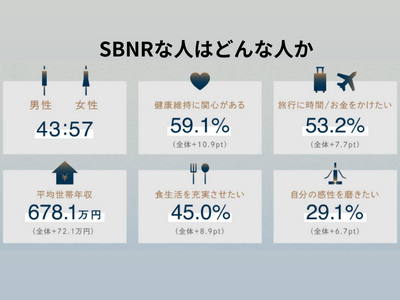Google アナリティクスの「ウェブテスト」
Googleアナリティクスで用意されているA/Bテスト機能「ウェブテスト」の使い方について、実際にどのようなステップでテストまで持っていくかを簡単に紹介します。最新の情報はGoogle アナリティクスの公式ヘルプ内のページをご覧ください。
テストを開始する前に、テストするページを作成してアップロードする必要があります。アップロードしたテストページのURLはメモしておきましょう。
テストページのアップロード方法
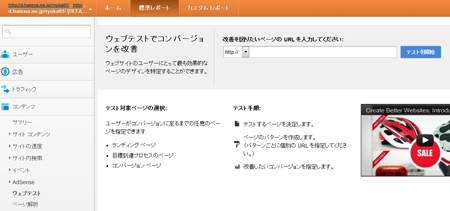
- Google アナリティクスにログインし、「標準レポート>コンテンツ>ウェブテスト」にアクセスをする
- テストをしたいページのURLを入力し、「テストを開始」ボタンを押す
- テストに必要な情報を入力する
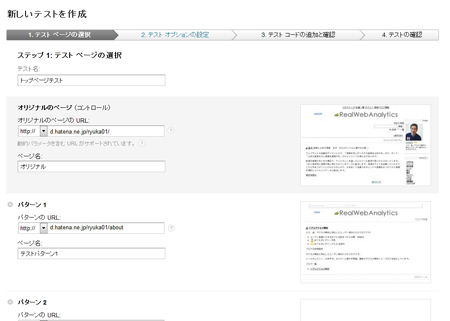
ステップ1:基本情報の入力
では、テストの実行に必要な基本情報を入力していきましょう。入力する項目は、「テストの名称」それぞれのパターンの「URL」と「ページ名」となります。
2つ以上のパターンでのテストも可能です。またURLを入力すると画面右側にスクリーンショットが表示されるので、ちゃんとページが存在する事を確認しておきましょう。
ステップ2:基本情報の入力
次にテストのオプション設定を行います。
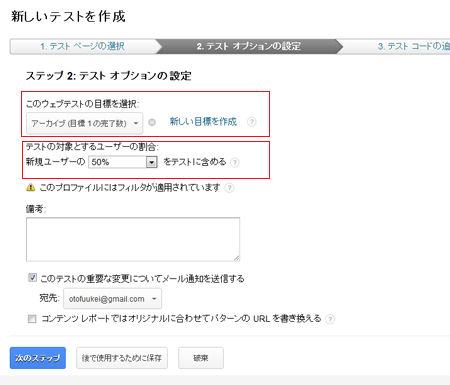
特に重要なのは上の2つの項目です。Google アナリティクスでは、テスト結果を評価する「目標」が設定できます。「目標」は、Google アナリティクスで事前に設定されている目標の中から選ぶことができます。設定をまだ行なっていない場合は、設定を済ませましょう。
もう1つは「テスト対象とするユーザーの割合」です。「新規ユーザーの●●%をテストに含める」という箇所のパーセンテージを変えます。この数値を「50%」と設定すると、訪問者の50%に対してテストを行うという事を表しています。
したがって、オリジナルページとテスト用に作成した新しいパターンのページを表示させていて、50%として設定した場合は、 50%(オリジナルパターン)+25%(オリジナルパターン)+25%(新しいパターン)となります。
また、Googleアナリティクス上では「新規ユーザー」と書かれていますが、サイトに初めて訪問したユーザーという意味ではなく、「このテストに対して初めて訪問したユーザー」という意味となります。
ステップ3:実装用のテストコードを入手する
次の画面で「テストコードを自分で追加する」を選ぶと、A/Bテストを行なうためのソースコードが表示されます。
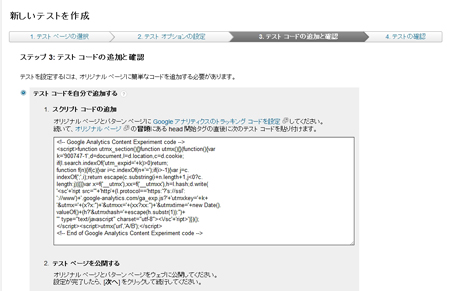
ここで表示されているテストコードを、説明書きの通りにオリジナルページに追加します。オリジナルページと新しいパターンのページ、それぞれにGoogle アナリティクスの記述があることを確認しましょう。
本サービスを使うためには目標ページ及び、テストページをGoogle アナリティクスで計測している必要があります。
ステップ4:最終確認
アップロードできたら「テストの確認」で最終確認を行えば、テストスタートです。A/Bテスト開始までのプロセスは以上となります。ここからは、結果画面で数値を確認していきましょう。