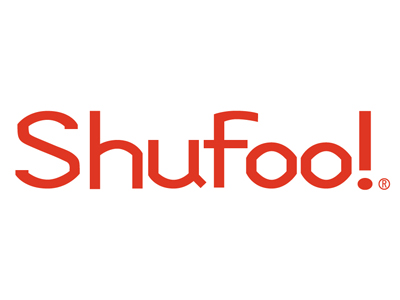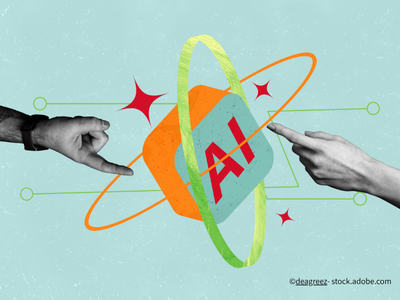実際にデータを表示してみよう
では続いて、実際にGoogle Analyticsで「サイト上のデータ表示」を表示させてみましょう。Google Analyticsにログインし、左メニューから「サイト上のデータ表示」を選択してください。
「ナビゲーションの分析」→「サイト上のデータ表示」の順番にクリックする。
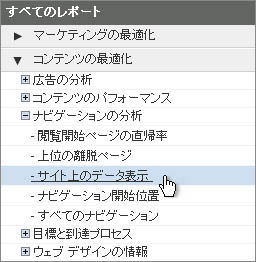
「サイト上のデータ表示」をクリックすると、右側の解析結果表示画面に実際のWebページが表示されます。各リンクの下に、小さなボックスが表示されているのがわかると思います。このボックスは上段、下段に分かれており、上段(青色のバー)がクリック数、下段(緑色のバー)がコンバージョンを示しています。つまり「青色や緑色がたくさん表示されているエリア」=「リンクが多数クリックされているエリア」ということになります。
上段(青)もしくは下段(緑)の割合が多いリンクほど、多くクリックされていることになる。
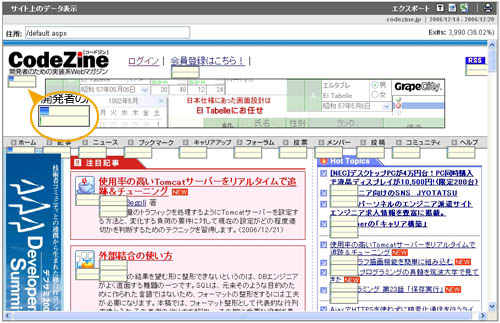
1ページ分をざっと見てみるとよくわかりますが、通常、この「青色や緑色がたくさん表示されているエリア」は一箇所に固まる傾向にあり、そこがあなたのサイトにおける一等地ということになります。もしリンクを戦略的に配置するとすれば、この「一等地」の近辺に設置した方がたくさんのユーザーが見てくれるようになるでしょう。
続いて、各ボックスをクリックしてみると、クリック数やコンバージョン率などの詳細なデータが表示されます。具体的には以下の4点です。
- クリック数(クリックの回数)
- クリック数の%(クリック全体から見たクリック率)
- 目標/クリック数(目標別のコンバージョン率)
- 平均スコア(コンバージョン達成前に訪問される確率)
なお、目標を設定していないとコンバージョン率に関するデータが表示されないので、あらかじめ設定しておきましょう。設定方法は連載第3回を参照してください。
クリック数やコンバージョン率などの詳細データをチェックすることができる。