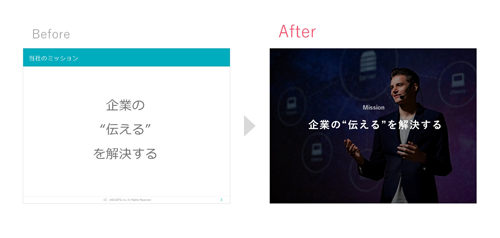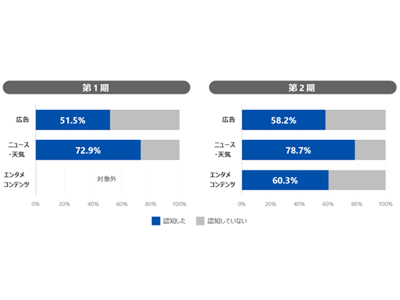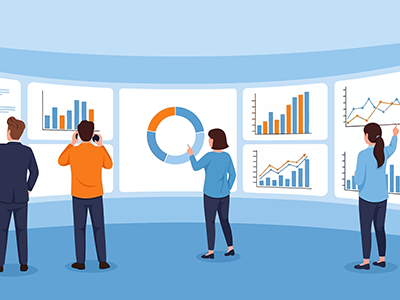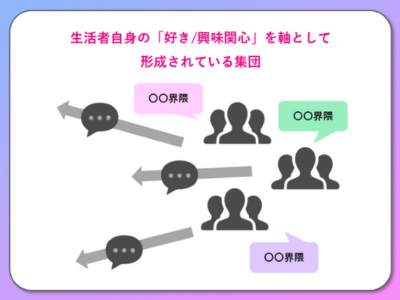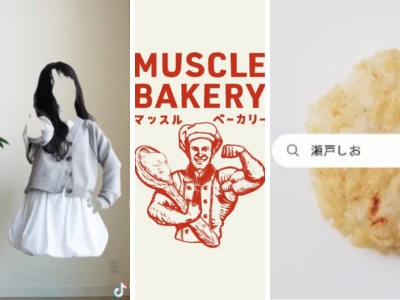※本記事は、2019年8月25日刊行の定期誌『MarkeZine』44号に掲載したものです。
なぜ、「魅せる」スライドが必要なのか
これまでの記事でも紹介したメラビアンの法則によると、話し手が聞き手に与える影響の55%が視覚的に得る情報によるものです。ただ単に、デザインが綺麗なだけで内容がないプレゼン資料は論外ですが、ビジュアルの力で資料の内容をより伝わりやすくすることができます。前回紹介したようなデザインの基礎を守れば、読みやすい資料を作ることはできます。加えてビジュアルを使って視覚的に理解できるようにすれば、聞き手が理解するのに要する時間と労力をさらに削減することができます。
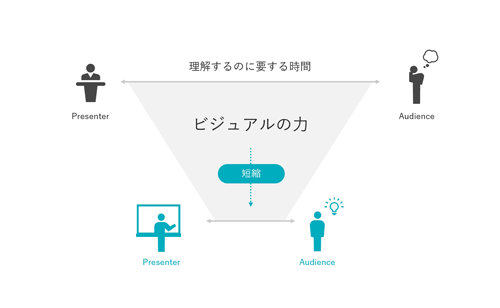
テクニック(1):メッセージを際立たせる画像の使い方
それでは早速、ビジュアルを使って視覚的に理解を促すポイントを解説していきます。まず1つ目は、企業ミッションや商品コンセプトなど、メッセージが主役になるスライドをデザインする方法です。白背景のスライドに文字を乗せるだけでもインパクトはありますが、これだけでは聞き手が文字を読んで理解する労力が必要になります。そこで画像を使って、より視覚的、かつ直感的にイメージを伝えるというアプローチを取ります。
画像を使って視覚的にイメージを伝えるスライドをデザインする際に、絶対に譲れないポイントは「クオリティの高い写真」を使うことです。クオリティの高い写真とは、画質が良く、そのスライドで伝えたいテーマに則していて、写真そのもののレベルが高いものを指します。詳細は後述しますが、画像はスライド全面に広げた大きなサイズでの使用を推奨しています。
良い写真の準備ができたら、以下の3ステップでスライドをデザインしていきます。
(1)写真を全画面に挿入する
まずは写真をスライドに挿入しましょう。余白がある場合は写真の角を外側にドラッグしてスライドの全面が写真で埋まるように画像のサイズを調整します。スライドと写真の縦横比が異なる場合は、写真の一部がはみ出るので、写真を適当な位置に設定した上で、はみ出ている部分をトリミングします。画像は背景であり、あくまで主役となるメッセージの一文が際立つようにすることがポイントです。
(2)写真の色を暗くする
写真を全画面に入れるだけでは、写真とテキストのコントラストが弱く、重要なテキストが写真に埋もれてしまうケースが多いです。そこで、PowerPointの機能で画像を編集し、写真の色を暗くしてテキストを目立つようにします。方法としては、画像を右クリック>〔図の書式設定〕タブから〔図〕を選択>〔明るさ〕をマイナスに設定、という流れで編集できます。明るさの設定は元の画像にもよりますが、-30~-50%程度にすると、写真のイメージを残したままテキストとコントラストを付けることが可能です。ちなみに、透過処理をした黒い半透明の図形を写真の上から被せても同様の効果が得られるので、その方法を使っても構いません。
(3)テキストのサイズと配置を整える
最後に、テキストのサイズと配置を整えます。テキストのフォントサイズについては、画像やテキストの長さ、区切りのある箇所などによって異なるので一概に正解はありませんが、十分な余白を取って、適切な位置での改行を意識すると良いでしょう。